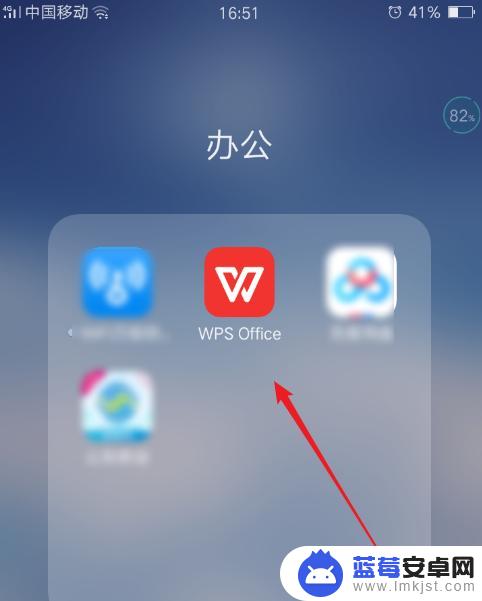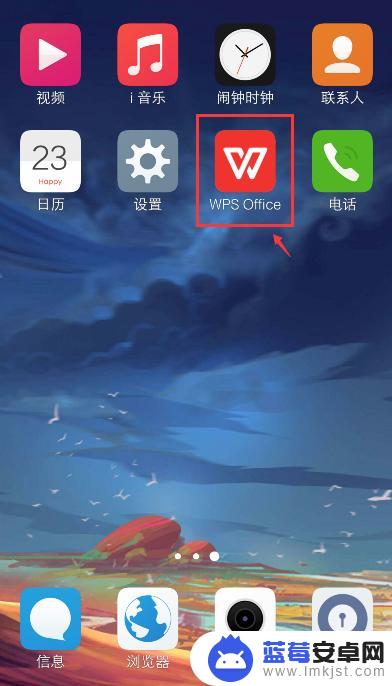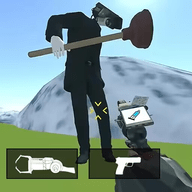在日常生活和工作中,我们经常需要处理各种文档和表格,而现在随着手机功能的不断强大,我们也可以通过手机来编辑和创建各种文件表格。特别是在使用Excel这一强大的电子表格软件时,手机也提供了方便快捷的编辑功能,让我们能够随时随地处理各种数据和信息。手机上如何使用Excel编辑文件表格呢?接下来就让我们一起来探讨一下。
手机上怎么用Excel编辑
步骤如下:
1.在手机应用中,安装【WPS Office】,如图所示。
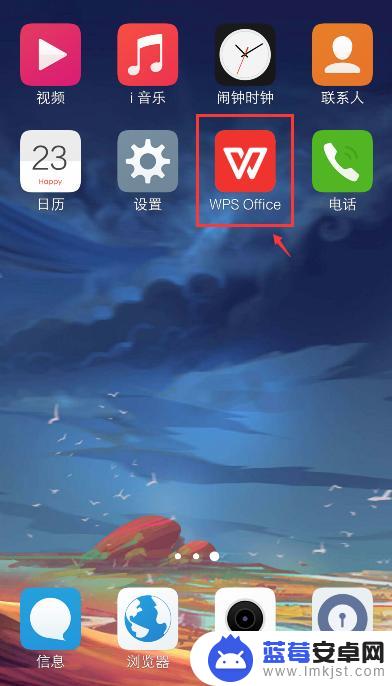
2.在手机上选择excel文件,比如:从QQ打开文件。
注意:要下载文件,才能打开。
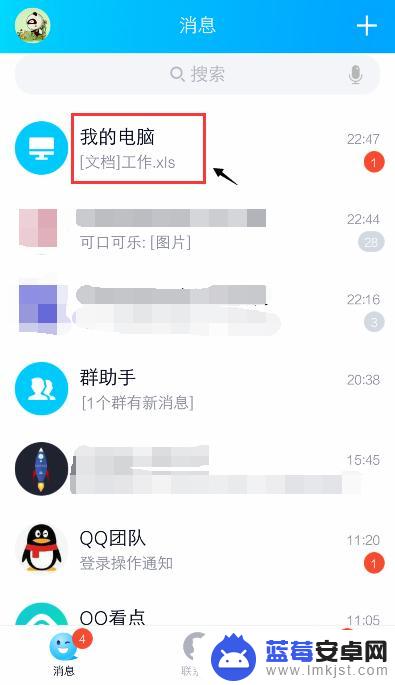
3.打开文件后,点击右上角的三个点。
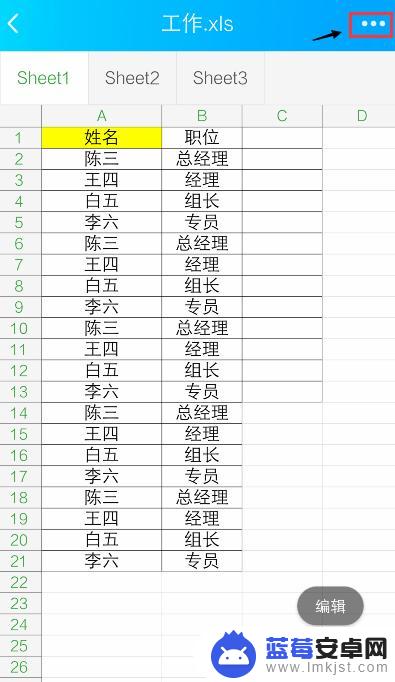
4.出现窗口,点击【用其他应用打开】。
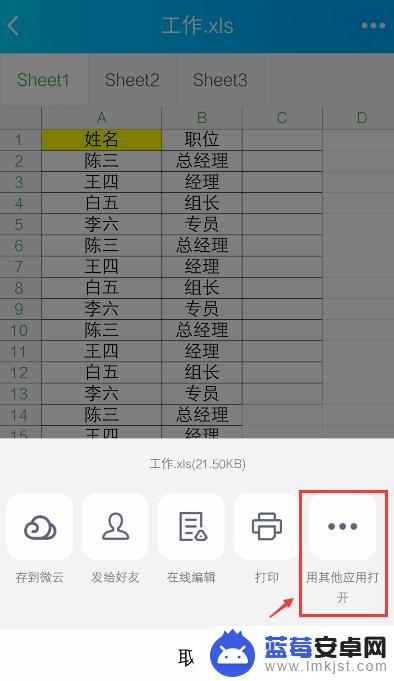
5.出现窗口,选择“WPS Office", 再点击【仅此一次】。
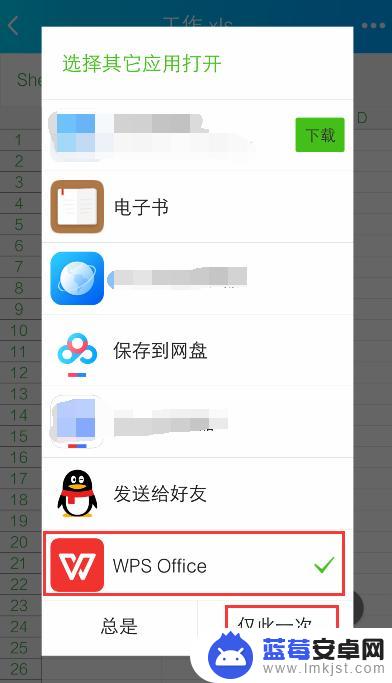
6.打开WPS Office后,就进入excel文件页面。长按要编辑的单元格。
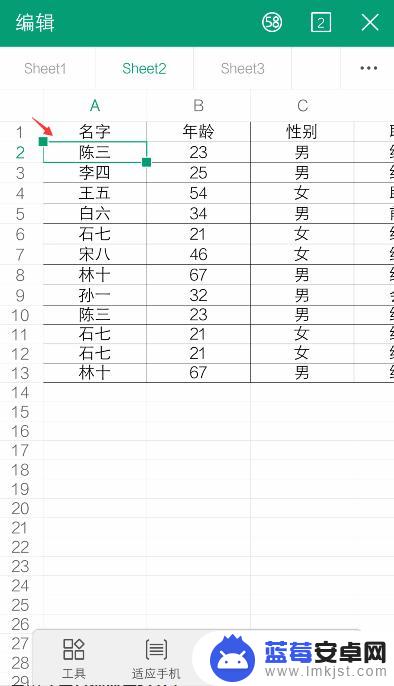
7.出现栏,点击【编辑】。
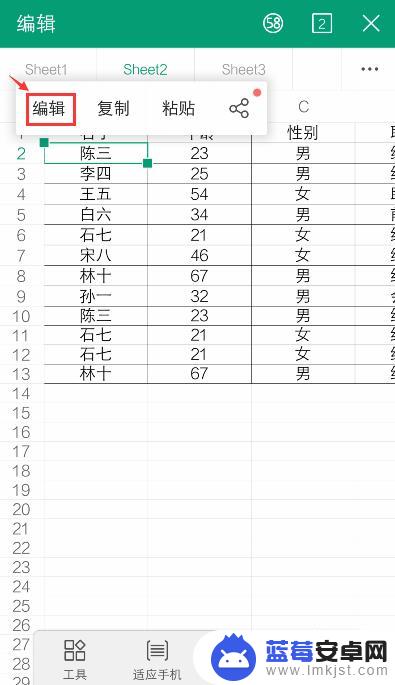
8.出现编辑窗口,就可以编辑excel的内容了。比如:把文字去掉,再点击【 √ 】。如果需要复制内容,可以参考下面的经验。
36手机WPS Office表格怎么复制和设置粘贴?
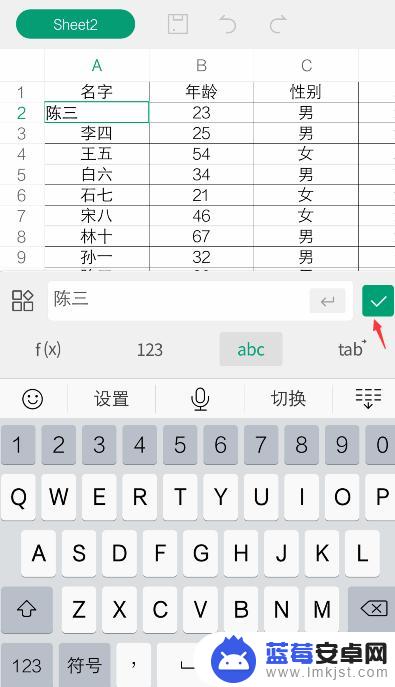
9.编辑后,就可以看到编辑的效果了。如果需要撤回,可以点击上面的箭头。
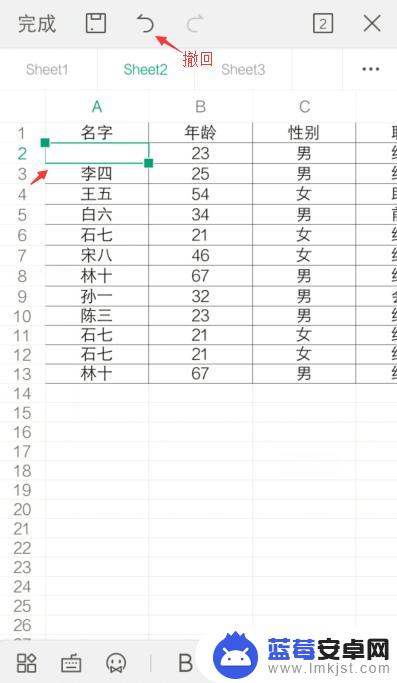
10.完成编辑后,可以点击上方的图标,进行“保存”。
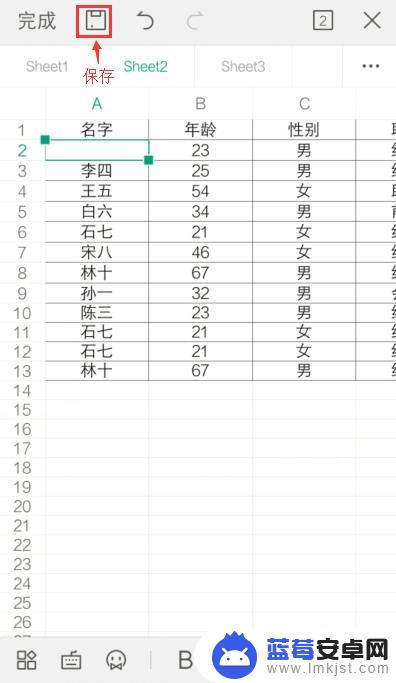
以上是手机创建文件表格的全部内容,如果您遇到这种情况,可以按照以上方法进行解决,希望对大家有所帮助。