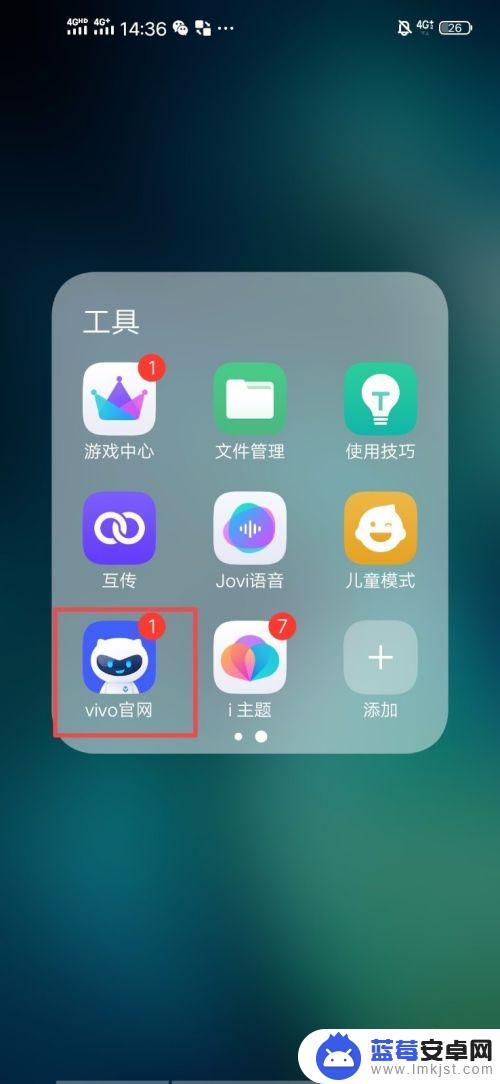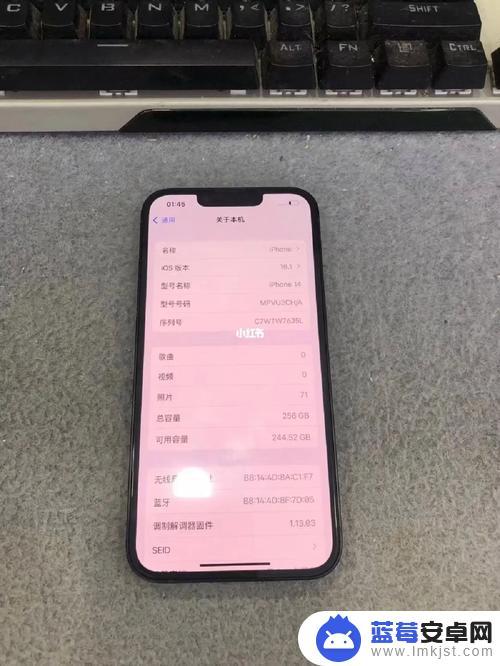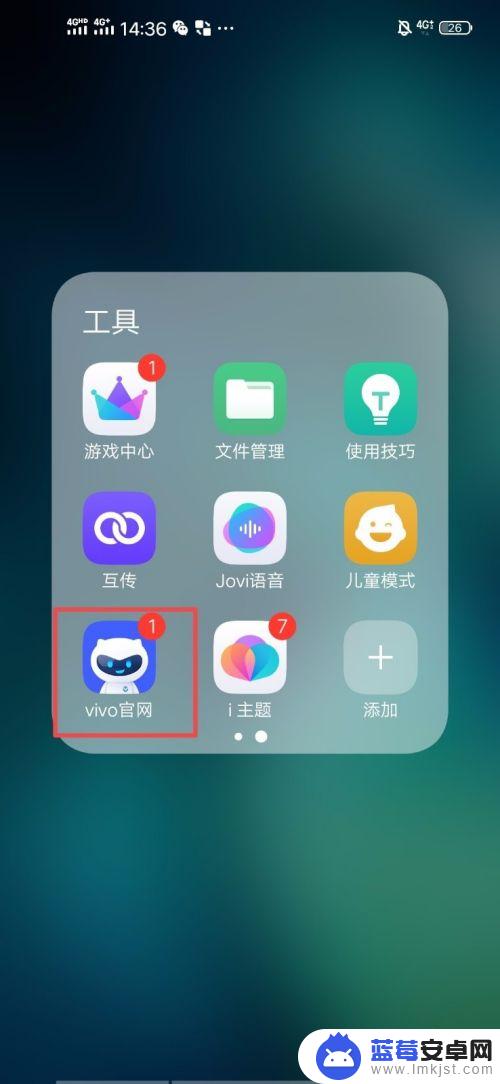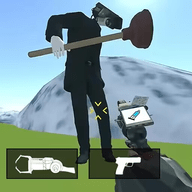苹果7的按键怎么激活手机 iPhone 7激活详细步骤 苹果7作为一款备受期待的智能手机,其功能强大、性能出色,备受消费者的喜爱,对于一些新用户来说,激活这款手机可能会存在一些困惑。如何准确地激活苹果7呢?在本文中将详细介绍苹果7激活的步骤,以帮助大家顺利启动手机并享受其强大功能。无论您是苹果7的新用户还是老用户,都可以通过本文了解到一些有用的技巧和操作步骤,以确保手机的正常使用。接下来让我们一起来了解苹果7的激活详细步骤吧!
iPhone7激活详细步骤
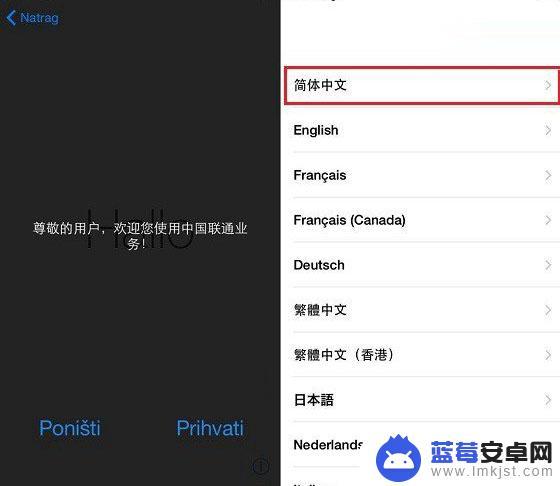
二、然后开始进入到选择国家或地区,选择肯定选择『中国』,随后进入到键盘设置页面,这里建议不需要选择,默认即可,直接点击『下一步』,如图所示。
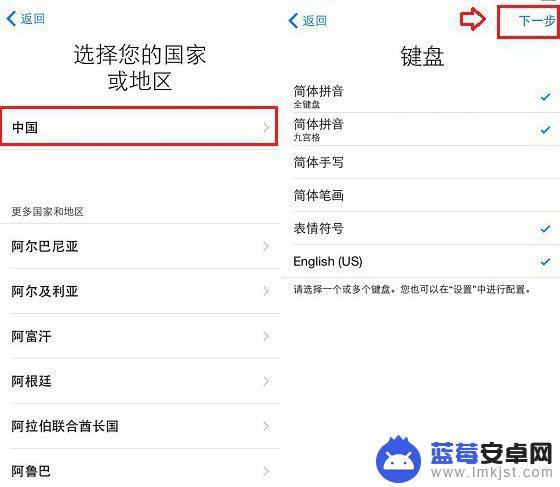
三、由于激活需要连接网络,因此接下来需要连接Wifi无线网络,选择一个知道密码的Wi-Fi密码即可,输入完之后点击右上角的『加入』,如下图所示。
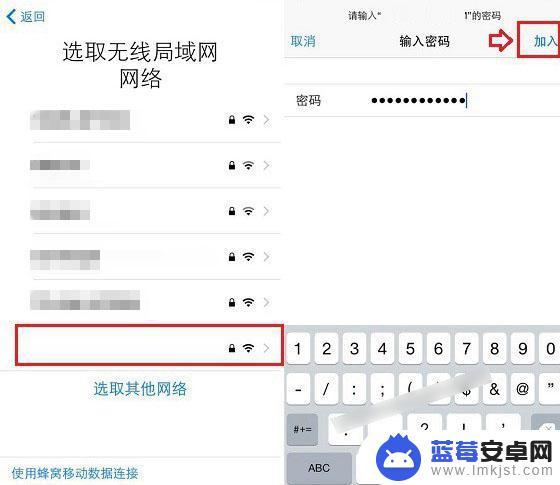
四、网络连接成功之后,系统会提示需要几分钟激活iPhone。结束之后即可进入到全新iPhone7的初始化设置页面,这点类似于微软的Win8/10系统初始化设置过程,一步步来。首先得确定的是定位服务,这里不需要设置,直接选择『停用定位服务』,如图所示。

五、接下来进入的是设置iPhone页面,考虑到还是全新的iPhone7,建议大家选择『设置为新的iPhone』,至于从什么备份恢复不需要进行设置。随后进入到Apple ID输入登录页面,如果你已经有苹果ID直接点击『使用您的Apple ID登陆』,如果你还没有苹果ID,那么就点击『创建免费的Apple ID』,记住苹果ID是非常重要的账号和密码,切记要记住,如果忘记了也一定要记得你的邮箱注册。

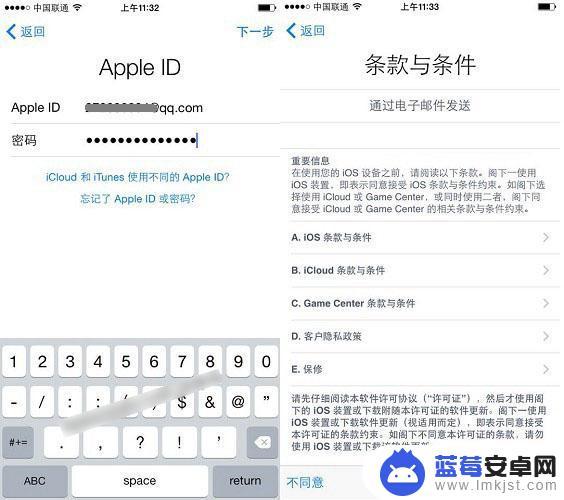
七、在接下来弹出的“条款与条件”对话框提示中,同样点击【同意】按钮。完后后系统会有一个可能需要几分钟时间创建Apple ID的提示,这个时候不需要管,等下一步操作出现,如图所示。
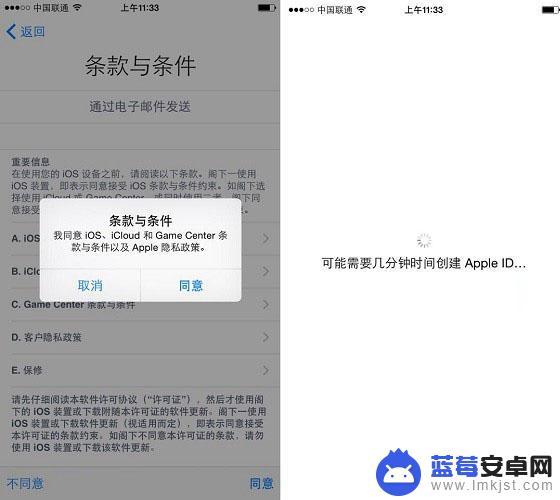
八、Apple ID设置完成之后,接下来进入到iCloud设置界面。这里直接点击『不使用iCloud』。随后需要创建密码,这里提醒一下,iOS9系统之后变成了6位数字密码,而不是4位。

值得一的是,这个时候创建的密码就是iPhone7锁屏解锁密码,进入系统后设置指纹的时候,同样需要这个秘密,所以请一定设置自己记得住的密码。
九、密码创建之后就开始进入到Touch ID指纹识别设置界面。当然了,指纹识别也是可以进入系统之后设置,所以这个时候可以直接点击『稍后设置Touch ID』,在弹出的确定对话框中,点击『继续』,如图所示。
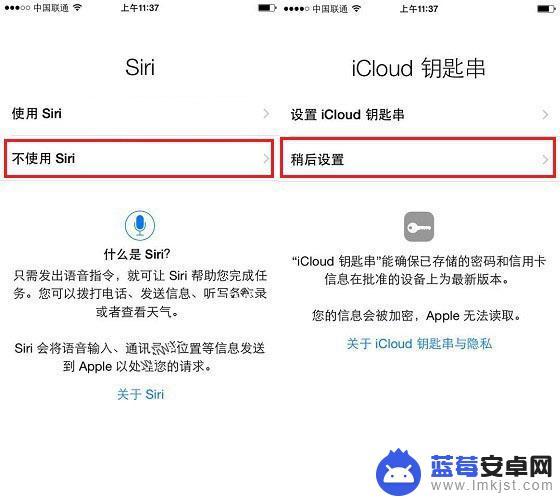
十、接下来的设置都选择否定或稍后的选项即可,如接下来的Siri和iCloud秘钥串设置中,直接选择【不使用Sari】和【稍后设置】即可,如图所示。
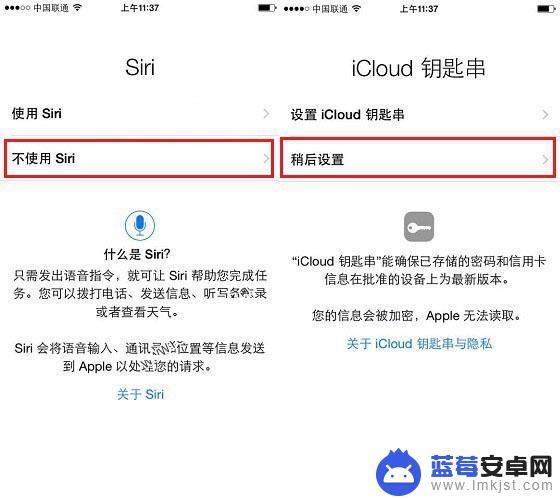
十一、同样的道理,在诊断和应用程序分析设置中,我们还是直接选择【不发送】和【不共享】即可,如图所示。

十二、初始化设置逐渐接近尾声了,接下来在放大显示设置中,选择【标准】即可,然后点击【下一步】,如图所示。
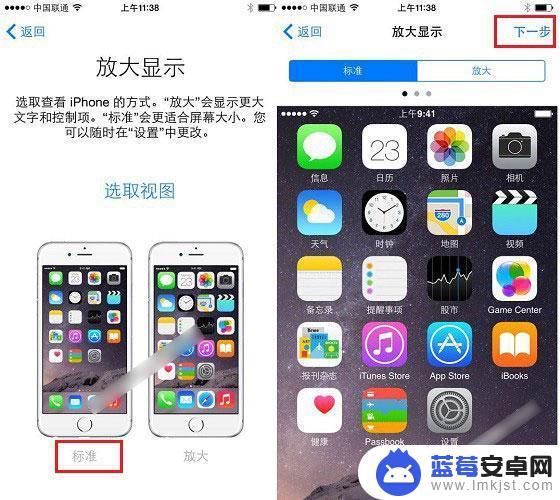
经过以上的步骤设置,到这里基本上完成了iPhone7激活整个过程了。最后会看到一个开始使用的提示,恭喜你,欢迎使用iPhone,点击开始使用即可进入到iOS10系统界面,如图所示。

最后再来看看iPhone7锁屏界面和壁纸,如下图所示。
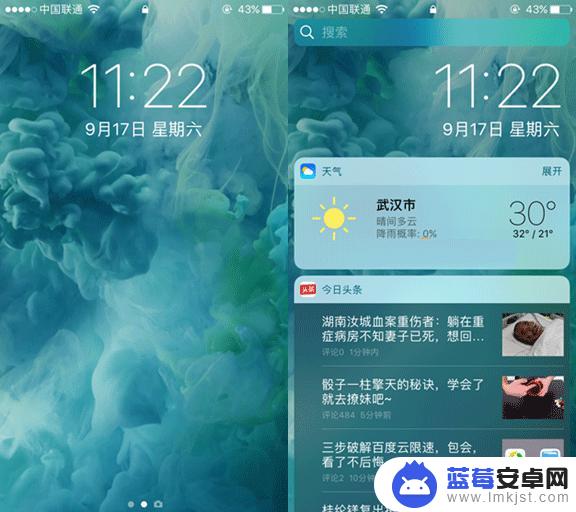
以上就是如何激活iPhone 7的按键的全部内容,如果有任何不清楚的地方,请参考小编的步骤进行操作,希望对大家有所帮助。