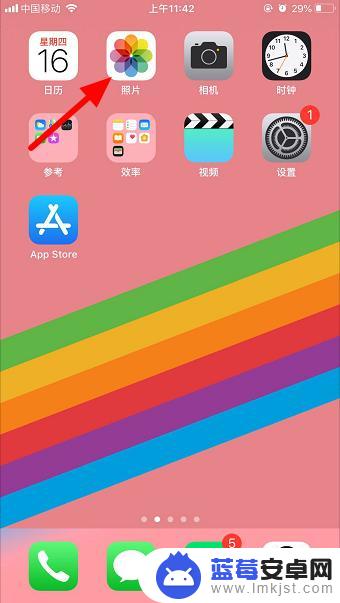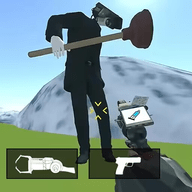在手机编辑照片时,有时候我们会想要在照片上添加一些涂鸦来增加趣味性和个性化,而iPhone上也有很多简单易用的编辑工具可以帮助我们实现这个目的。无论是涂颜色、添加文字还是画笔涂鸦,只需要几个简单的操作,就能让照片变得更加生动和有趣。接下来让我们一起来探索iPhone上的涂鸦编辑功能吧!
照片上涂鸦 iPhone 教程
“标记”功能可以在如下应用中使用:
照片
若您想要打造个性化的精彩照片,可以使用“标记”功能来装点您已拍摄的照片。
在“照片”应用中,选择您所需要的照片。轻点“编辑”,轻点  ,然后轻点“标记”
,然后轻点“标记”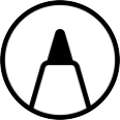 。轻点
。轻点  以添加文本、形状等。
以添加文本、形状等。
在照片中进行涂鸦:
选取标记工具,例如铅笔等之后,选择一种您喜爱的颜色,然后开始涂鸦。
再次轻点同一工具,以更改颜色的不透明度;或轻点其他工具,以更改粗细。您还可以轻点  ,以更改颜色的阴影。
,以更改颜色的阴影。
移动图案:当您在照片上描绘了一些内容后,您可以随意移动绘画内容。轻点“套索”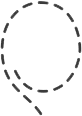 工具,在您要移动的涂鸦周围画一个圆圈,然后将它拖移到所需的位置。
工具,在您要移动的涂鸦周围画一个圆圈,然后将它拖移到所需的位置。
擦除或撤销涂鸦:要重新涂鸦,请轻点 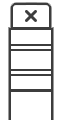 ,然后用手指搓擦您想要擦除的区域。您还可以使用
,然后用手指搓擦您想要擦除的区域。您还可以使用  来撤销任意标记操作。
来撤销任意标记操作。

信息
当您在编写或者回复信息时,可以点击 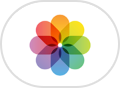 ,然后选择一张照片进行标记:
,然后选择一张照片进行标记:
轻点信息中的照片,然后轻点“标记”。在这里,您可以为照片添加涂鸦,或轻点  以查看其他标记选项。编辑完毕之后,点击“存储”-“完成”,然后轻点
以查看其他标记选项。编辑完毕之后,点击“存储”-“完成”,然后轻点  进行发送。
进行发送。
备忘录
打开备忘录,轻点键盘上方的  图标。
图标。
选取颜色和速绘工具,您可以使用铅笔、记号笔或者是钢笔进行绘画涂鸦。
邮件
1.打开邮件,轻点 开始编写新的邮件,在电子邮件正文中轻点,然后点击“插入照片或视频”,或选择“添加附件”。
2.找到需要添加标记的照片或 PDF,然后轻点“选取”。
3.点击附件,然后轻点“标记” 。轻点
。轻点  以添加签名、文本等。编辑完成之后,您可以发送邮件。
以添加签名、文本等。编辑完成之后,您可以发送邮件。
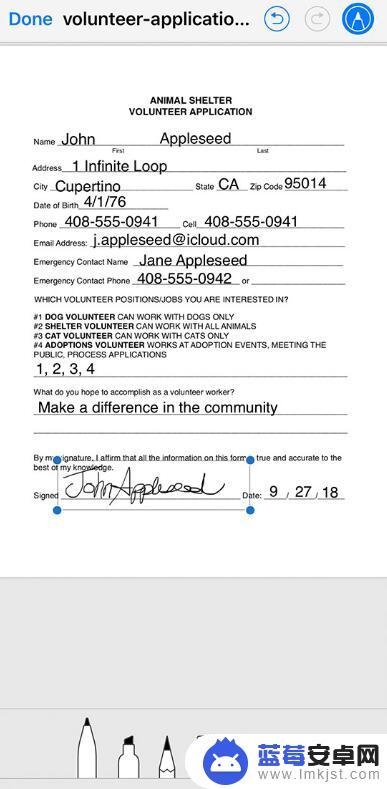
此外,您还可以了解下“标记”功能中这些图标的含义:
轻点  可从其他“标记”工具中进行选择以下功能:
可从其他“标记”工具中进行选择以下功能:
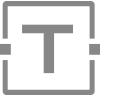
轻点圆圈以选取不同的文本颜色,然后轻点  以调整字体、大小和对齐方式。
以调整字体、大小和对齐方式。
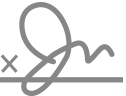
为文稿快速添加或创建签名。
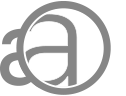
随意拖移放大镜,使用蓝色圆点可调整大小,使用绿色圆点可增减放大倍数。
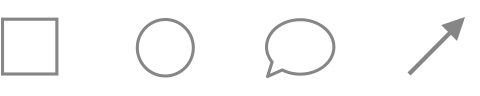
轻点一个形状,以将它添加到屏幕快照、照片或 PDF 中。将这个形状拖移到所需的位置,然后使用蓝色圆点调整它的大小和形状。使用绿色圆点可调整箭头的曲线和对话气泡的外观。
以上就是手机编辑怎么涂颜色的全部内容,如果你碰到了同样的情况,不妨参照以上小编的方法来处理,希望这些方法对大家有所帮助。