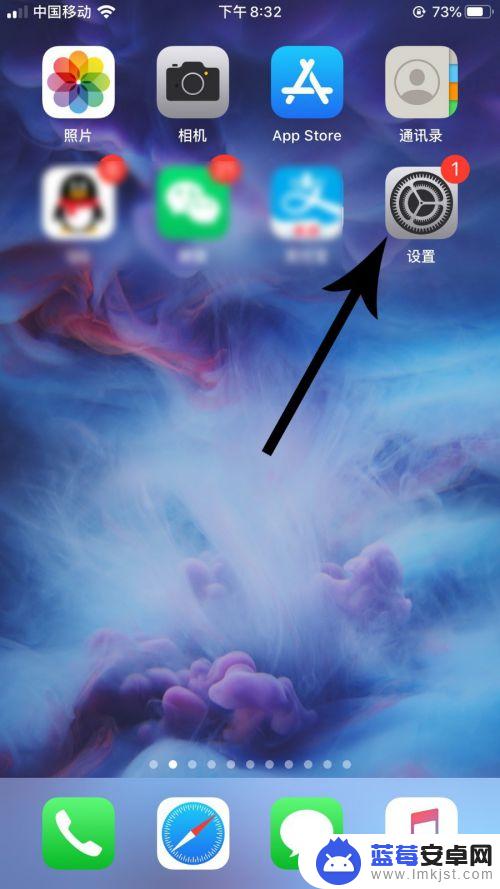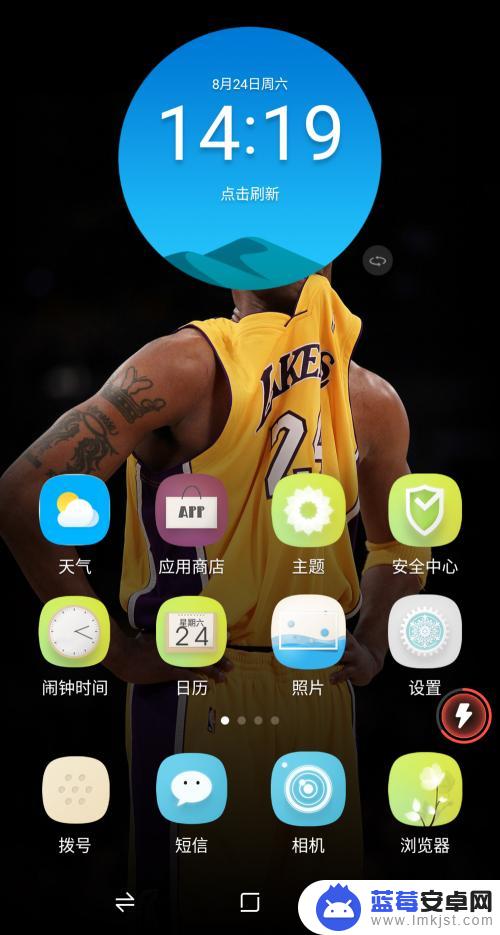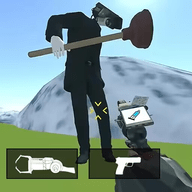苹果iOS13手机应用锁是一项非常实用的功能,可以帮助用户更好地保护手机上的隐私信息,通过设置应用锁,用户可以在打开特定应用时需要进行身份验证,确保只有授权的人员可以访问其中的内容。苹果iOS13应用锁的设置方法也非常简单,只需按照步骤进行操作即可轻松实现应用锁功能。在这个信息时代,保护个人隐私至关重要,苹果iOS13应用锁无疑是一项必备的功能。
苹果iOS13应用锁设置教程
具体方法:
1.首先打开手机桌面点击设置“图标”。
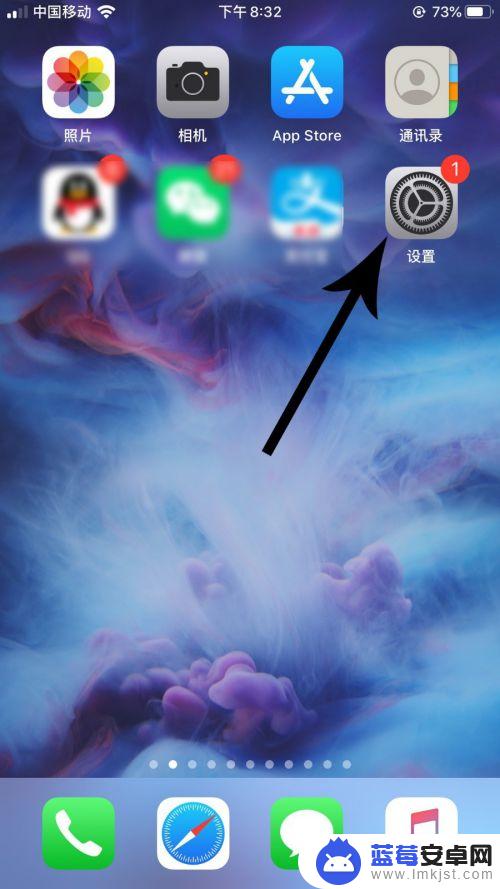
2.打开设置界面后向下滑动,然后点击“辅助功能”。
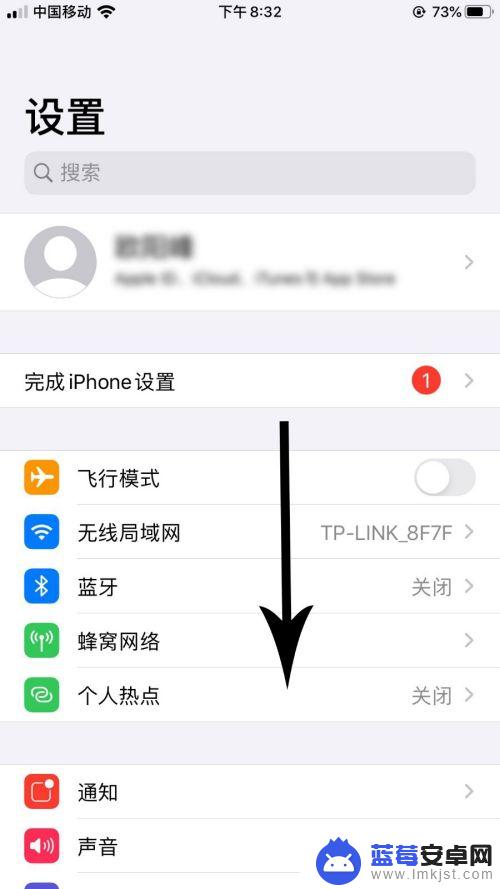
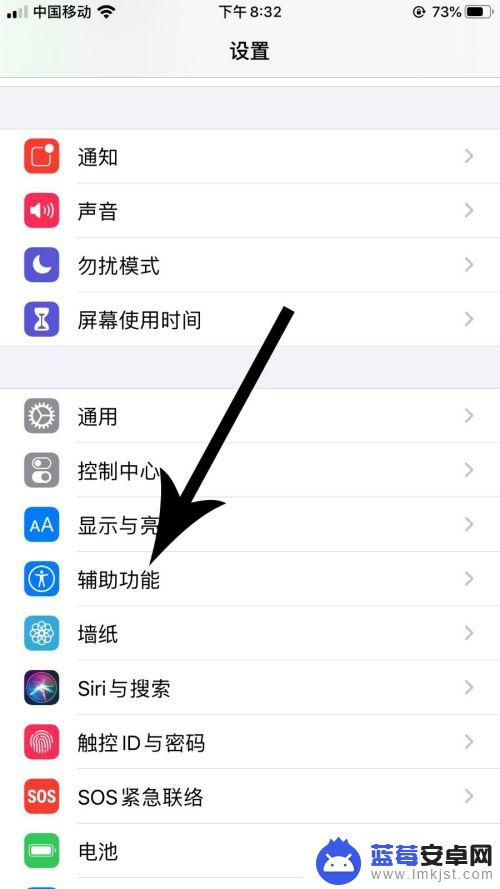
3.打开辅助功能界面向下滑动,然后点击“引导式访问”。
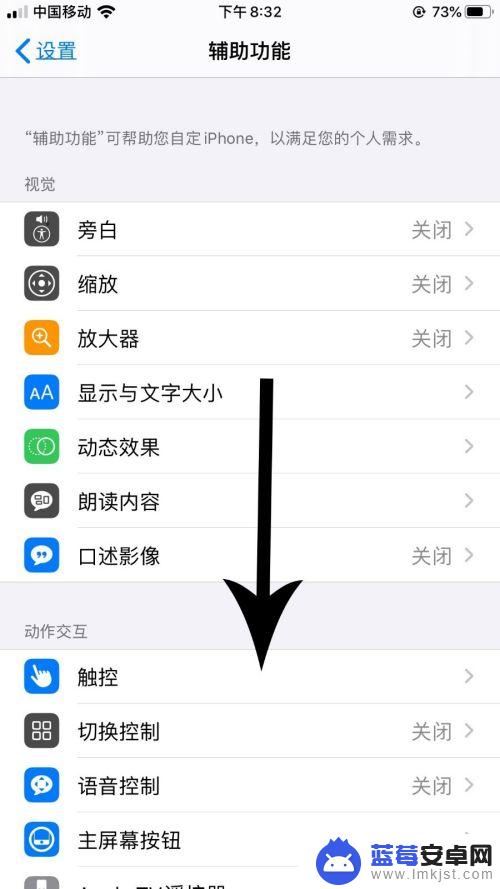
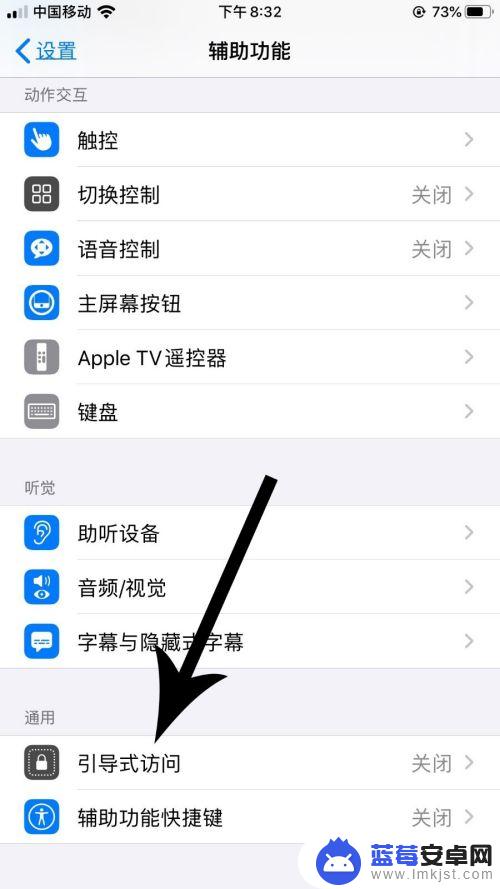
4.打开引导式访问界面点击“引导式访问”设置项右侧的灰色“开关”按钮,然后点击“密码设置”。
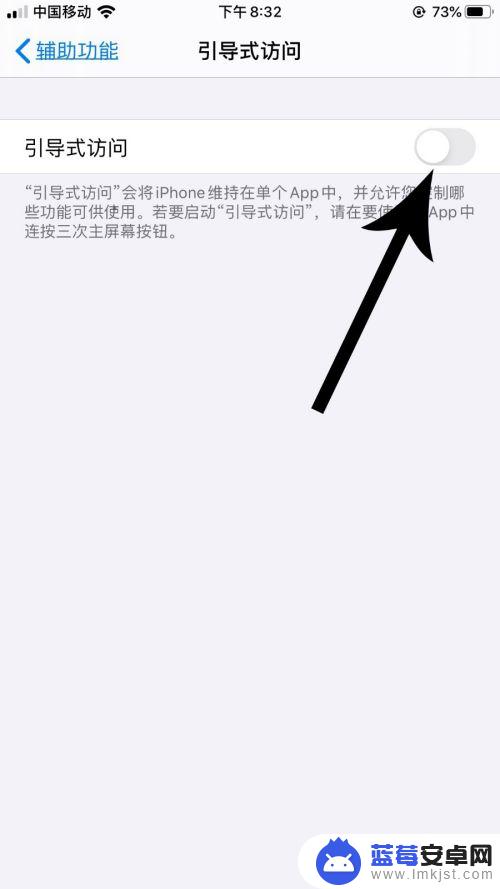
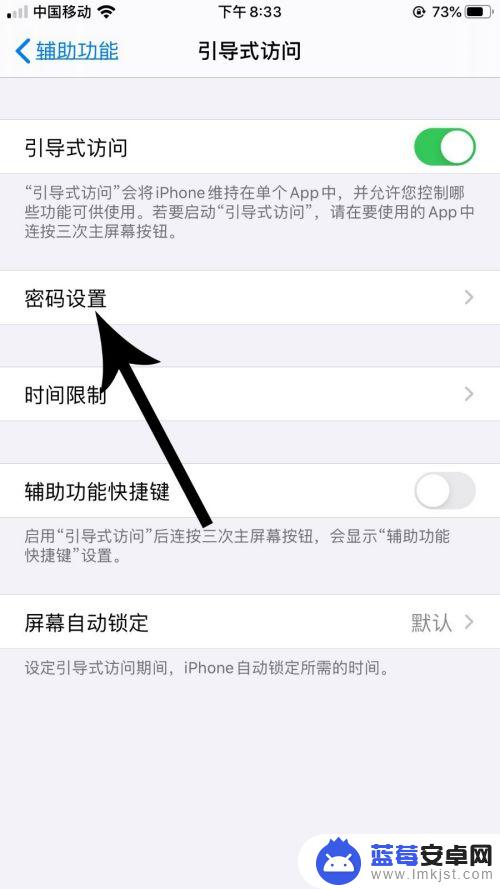
5.打开密码设置界面点击“设置引导式访问密码”,然后输入两次密码。
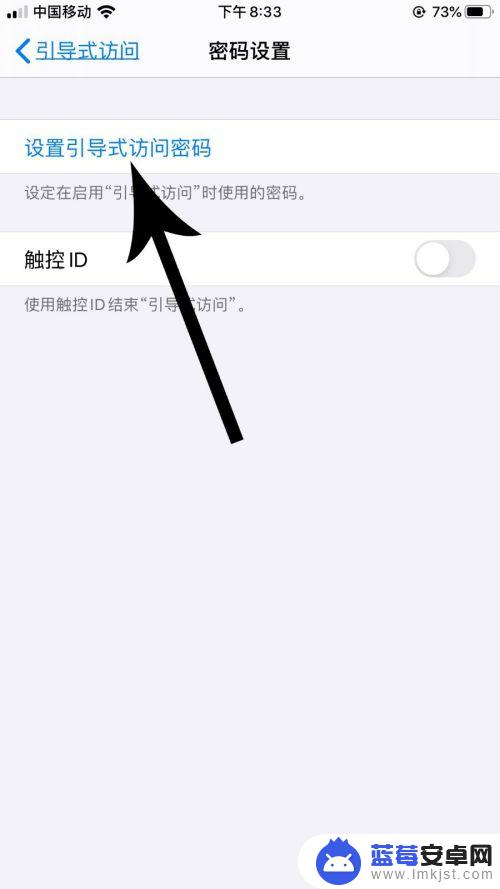
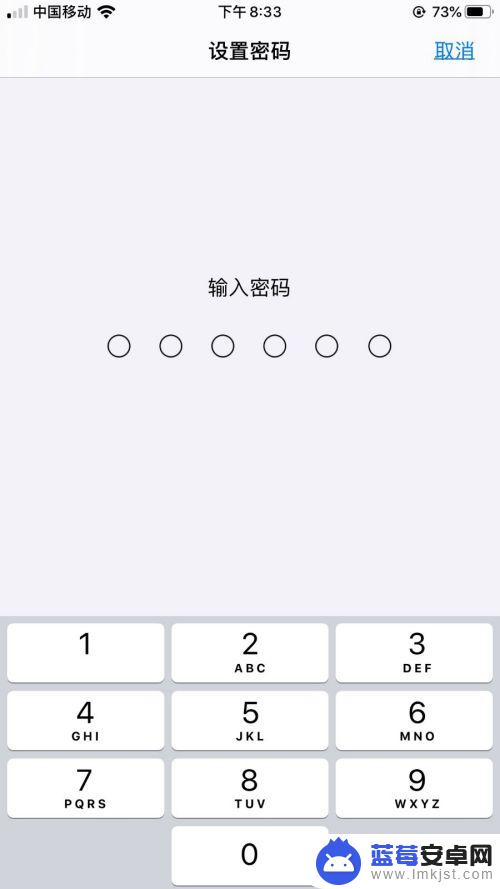
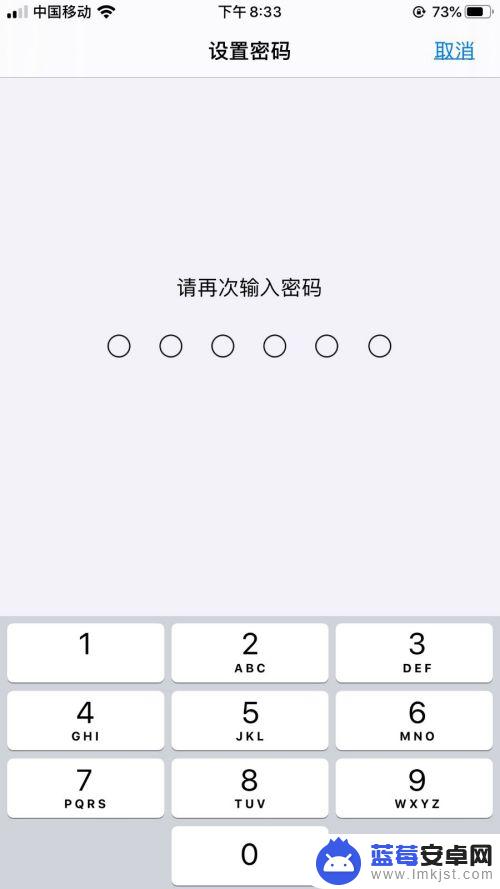
6.引导式访问设置完毕后打开手机桌面,然后点击应用“图标”。打开应用以后连续按“主屏幕键”三次。
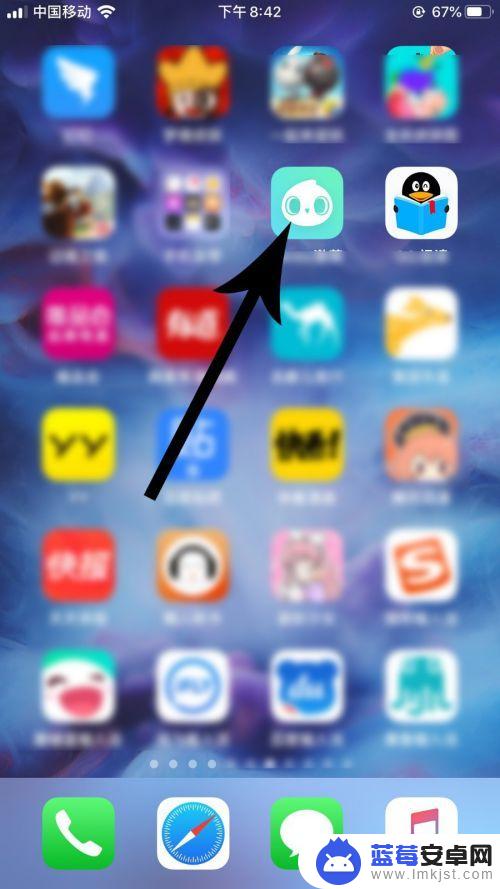
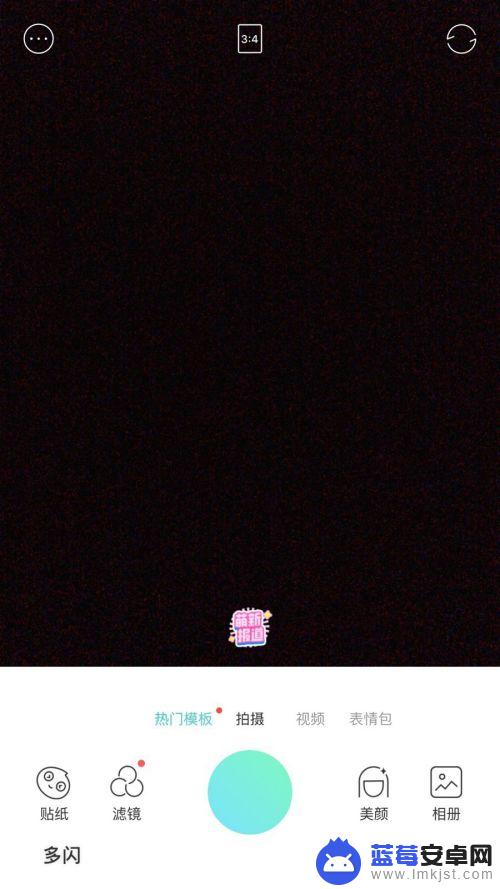
7.打开应用引导式访问设置界面,在应用界面上画圈框选按钮,然后点击“开始”。
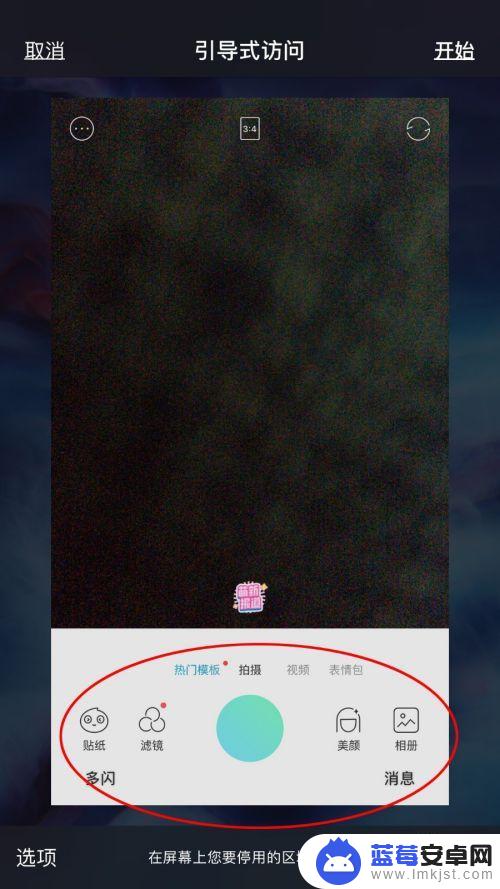
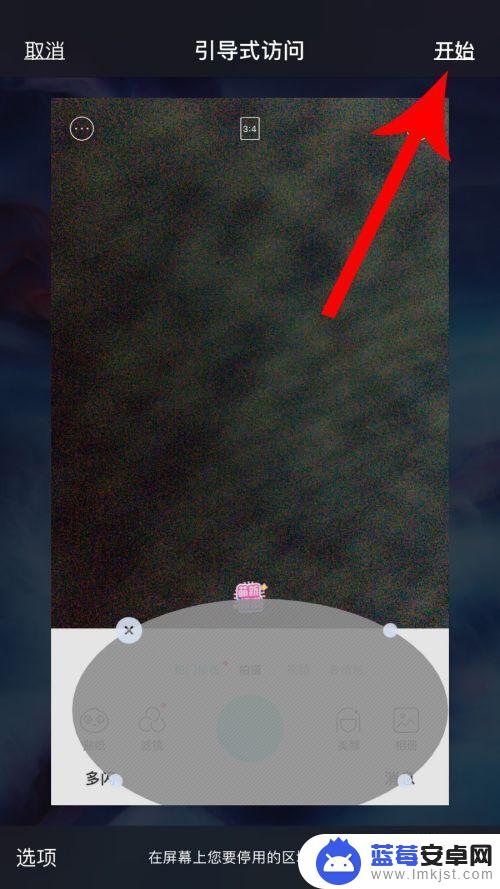
8.打开应用界面后,被框选的部分就无法点击。进而无法使用该应用的功能,实现“锁住”应用的目的。
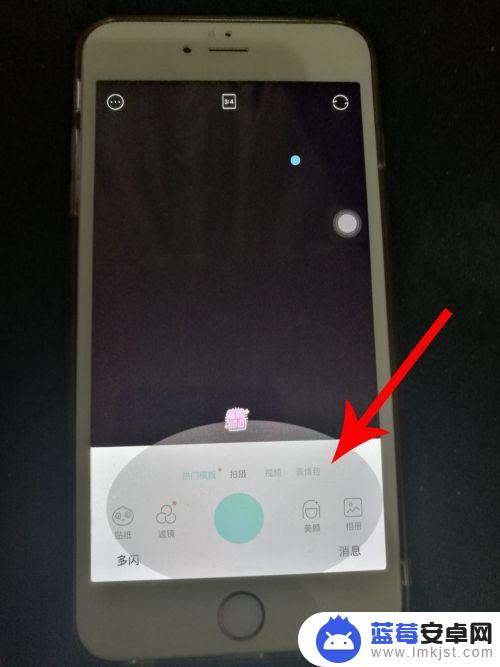
9.想要继续使用该应用时,连续三次按手机的“主屏幕键”。然后在界面中输入密码,接着点击“结束”。关闭应用引导式访问设置后,就可以继续使用该应用了。
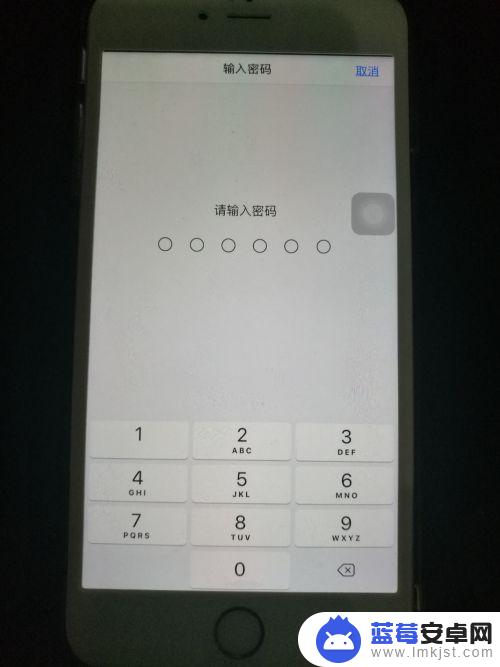
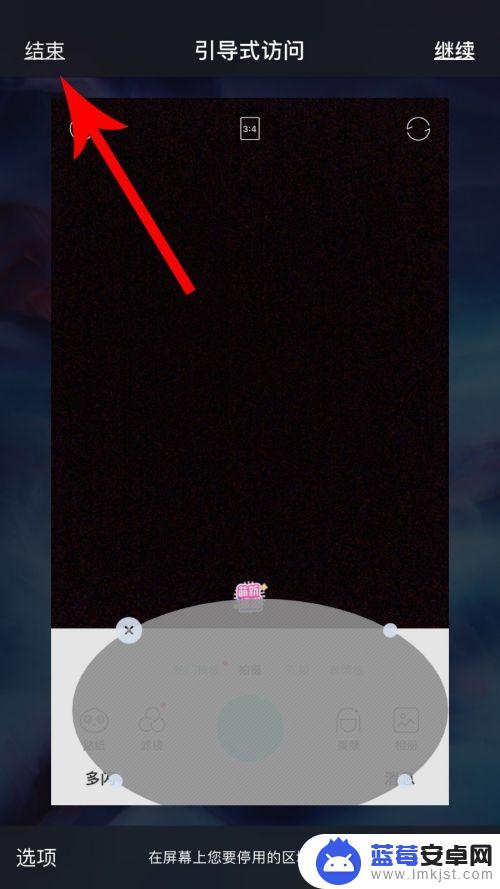
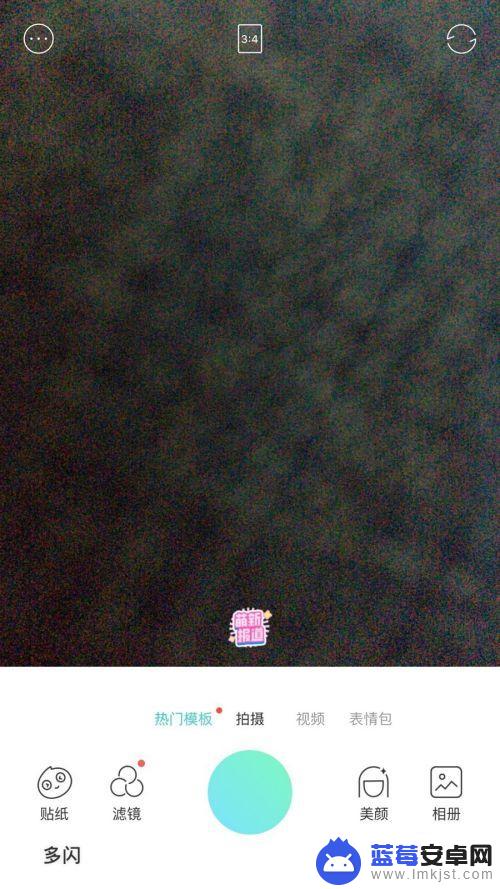
以上是关于苹果13手机应用锁的全部内容,对于还有疑问的用户,可以参考小编提供的步骤进行操作,希望能对大家有所帮助。