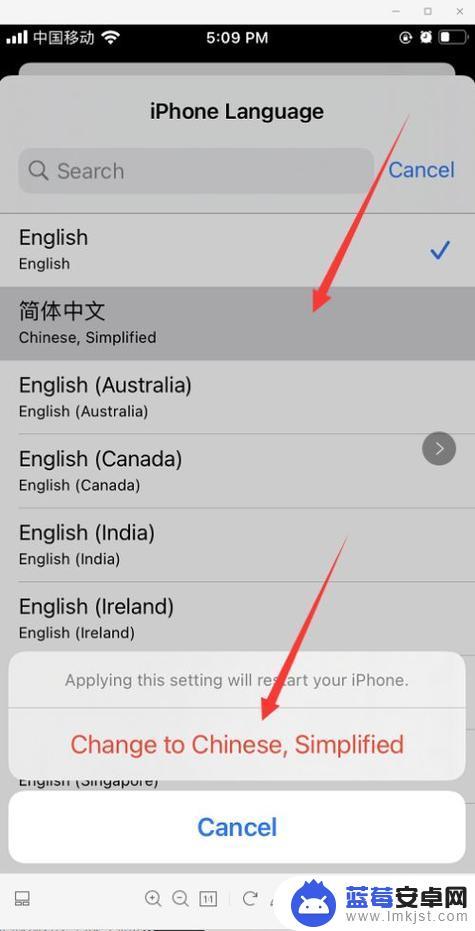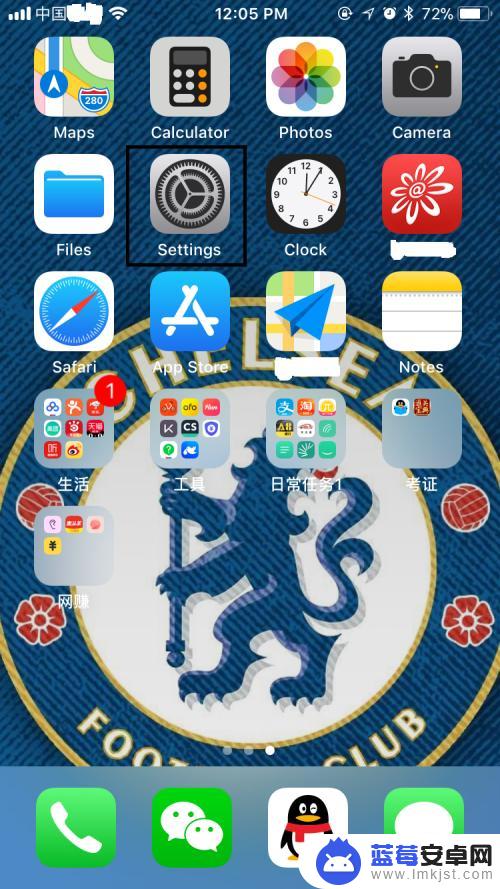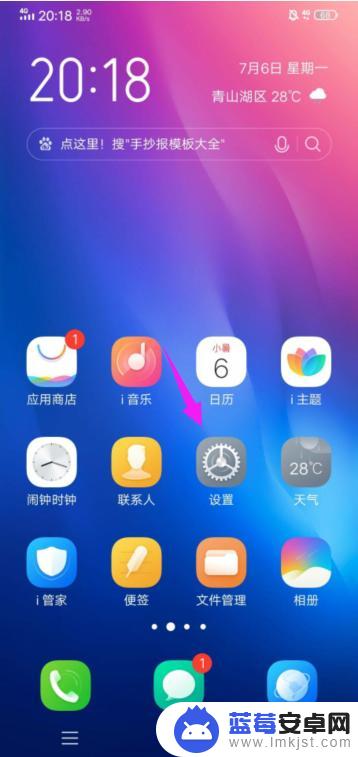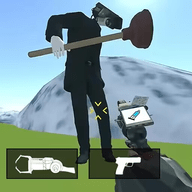苹果手机是一款功能强大的智能手机,除了其出色的硬件性能和用户友好的界面外,它还提供了多种语言设置,其中包括中文,对于那些希望在苹果手机上拼写和使用中文的用户来说,了解苹果手机的语言设置中文教程是非常重要的。设置中文语言不仅可以让用户在手机上享受到更加便捷的中文输入体验,还可以方便用户与中文用户进行交流和沟通。在本文中我们将介绍如何在苹果手机上拼写中文以及如何进行语言设置,帮助用户轻松掌握这些技巧。无论是初次接触苹果手机还是想要进一步提高中文输入效率的用户,本文都将为您提供有益的指导。
苹果手机语言设置中文教程
步骤如下:
1.打开苹果手机,进入主页面,找到Settings图标,点击进入Settings页面。
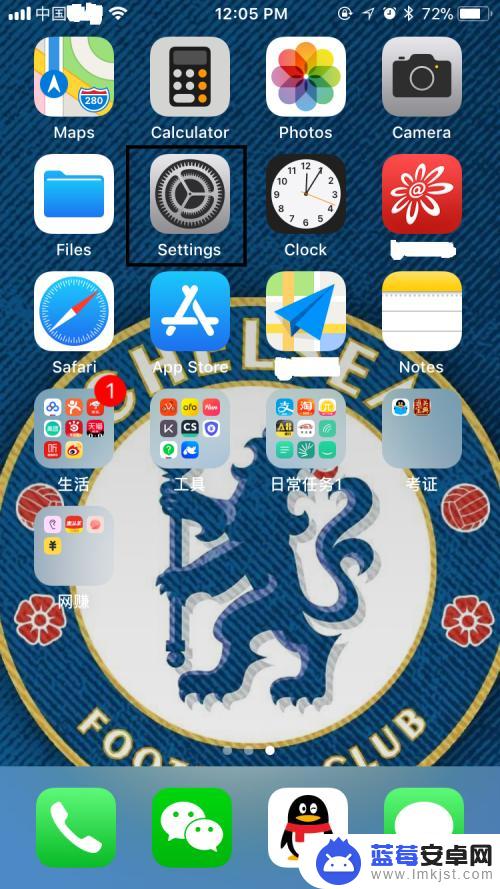
2.在Settings页面,往下拉,找到General,点击进入General页面。
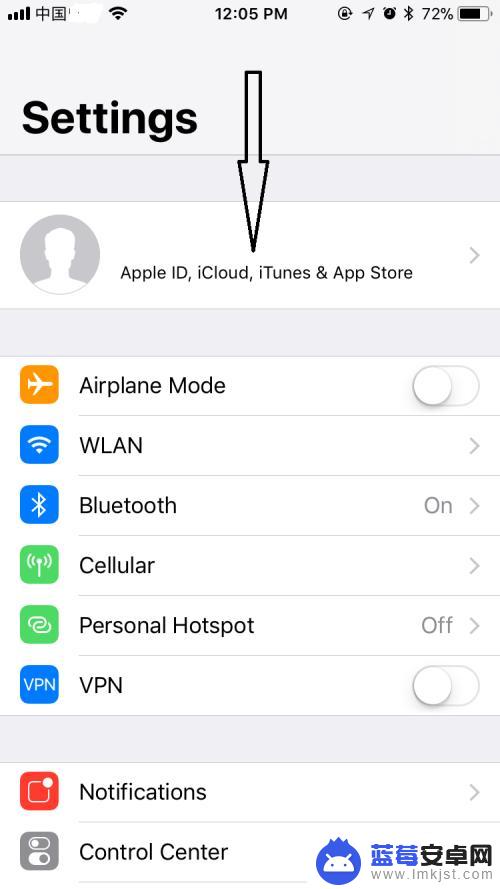
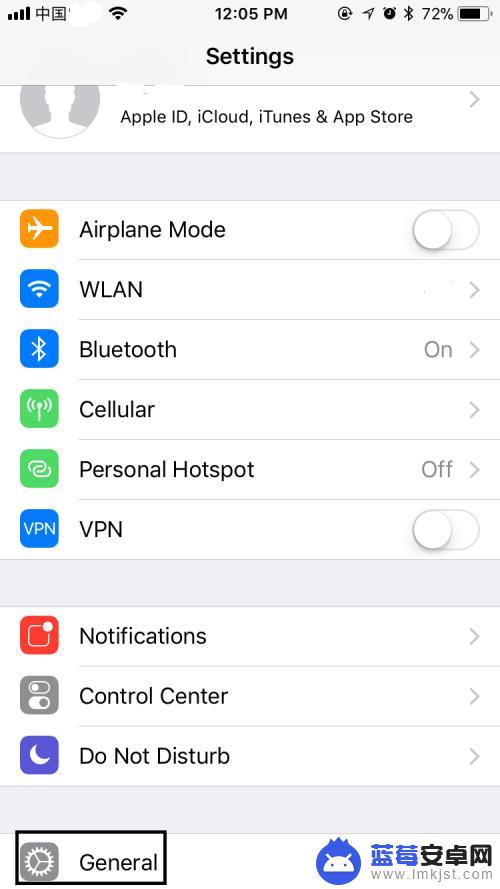
3.在General页面,往下拉,找到Language&Region,点击进入Language&Region页面。
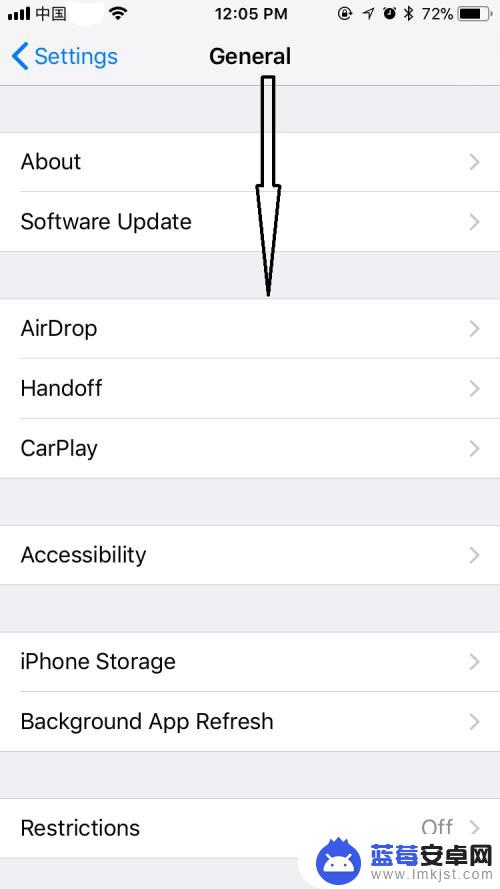
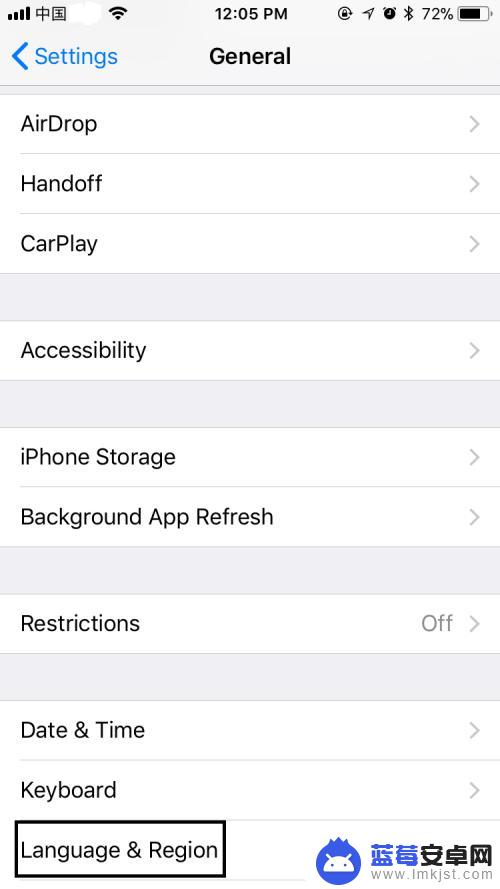
4.在Language&Region页面,可以看到iPhone Language显示为English,点击进入iPhone Language页面。
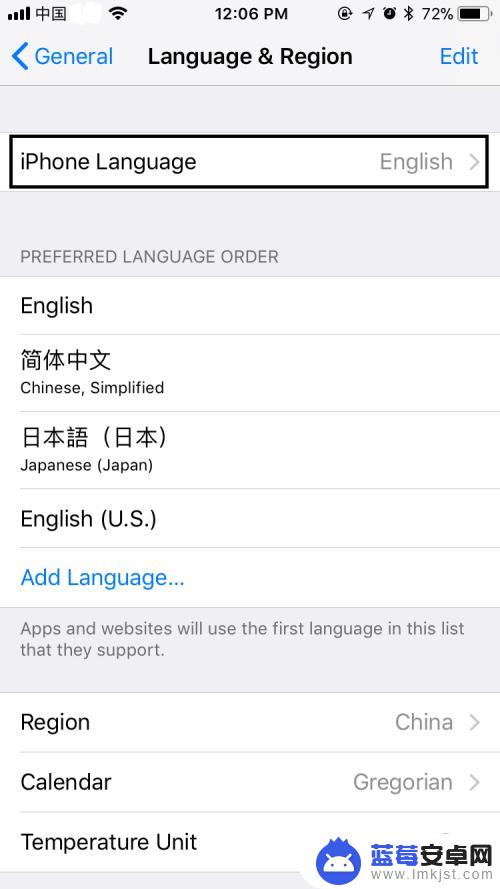
5.在iPhone Language页面,选择简体中文。选择后简体中文右边会出现一个蓝色的√,右上角的Done也会由灰色变为蓝色,点击Done。
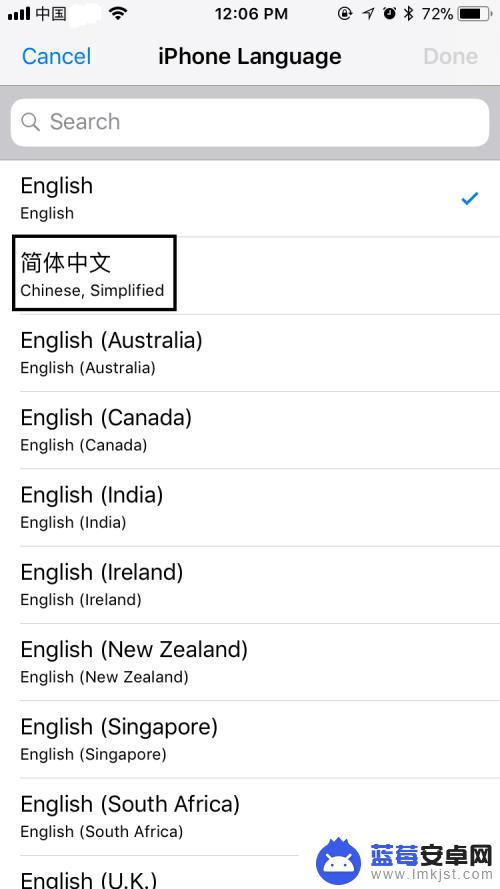
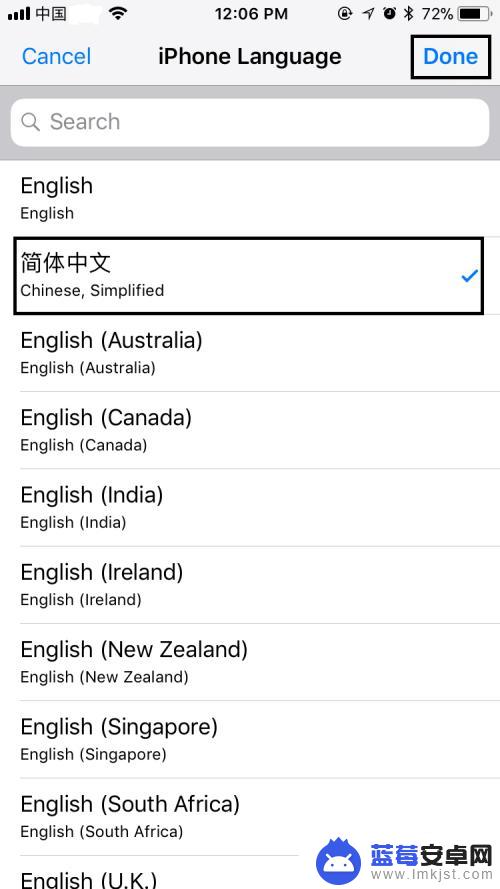
6.点击Done后,在弹出的对话框中选择Change to Chinese,Simplified,选择后屏幕会变黑并在正中位置显示正在设置语言……,稍等一会儿,回到语言与地区页面,发现iPhone语言已变成简体中文,表明系统语言已成功设置成中文,是不是很简单呢?
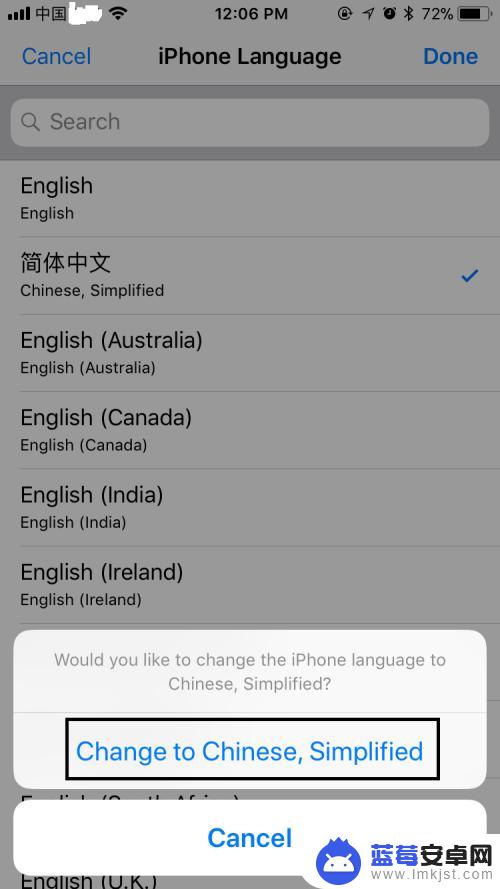
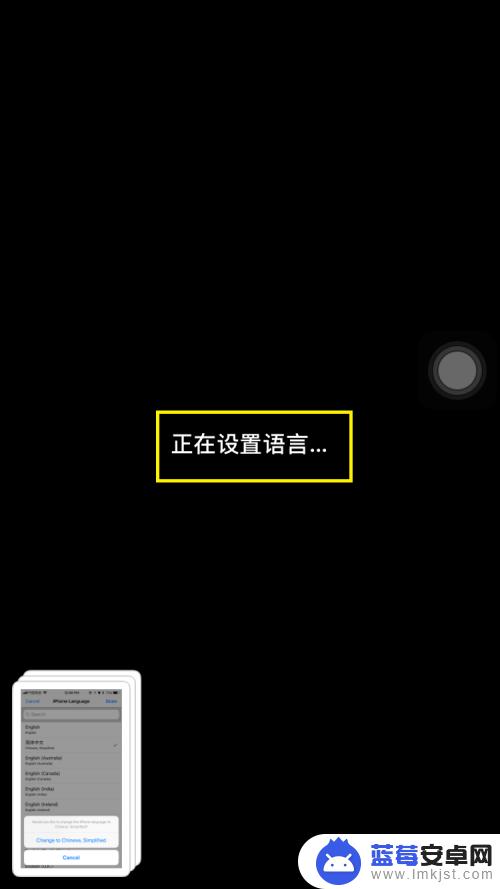
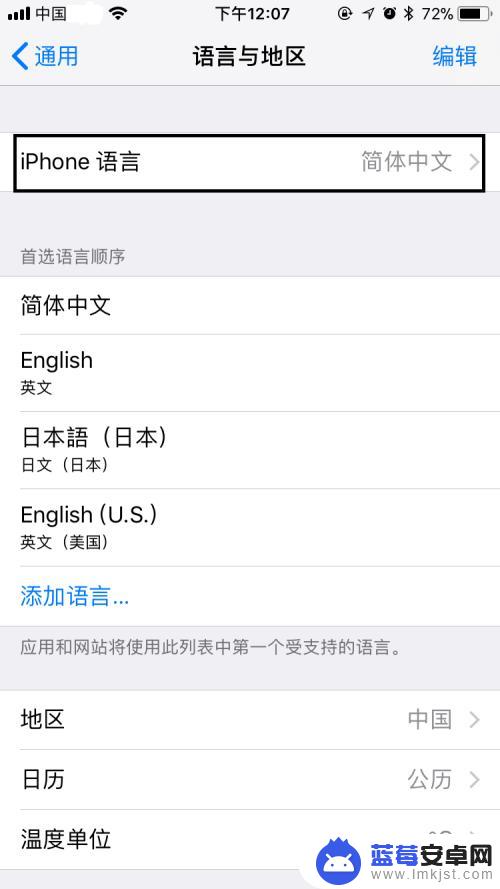
7.最后,如果大家觉得小编打字辛苦,而您又有一些收获的话,希望大家能在下面投个票,点个赞,谢谢大家。

以上就是苹果手机怎么拼写中文的全部内容,还有不懂的用户可以根据小编的方法来操作,希望能够帮助到大家。