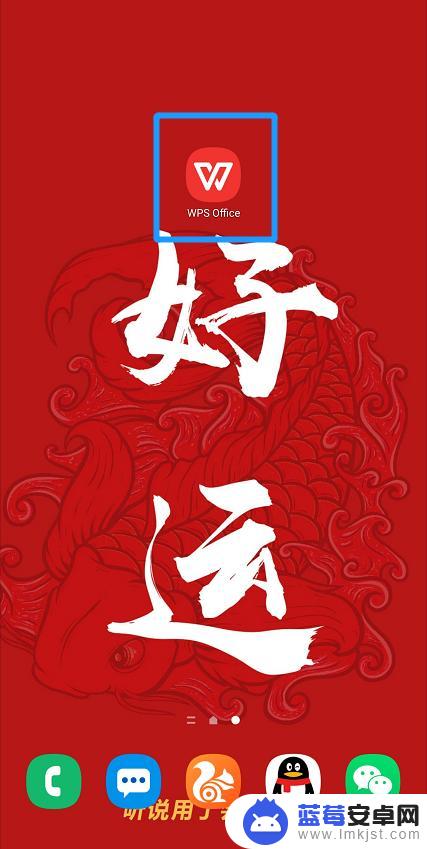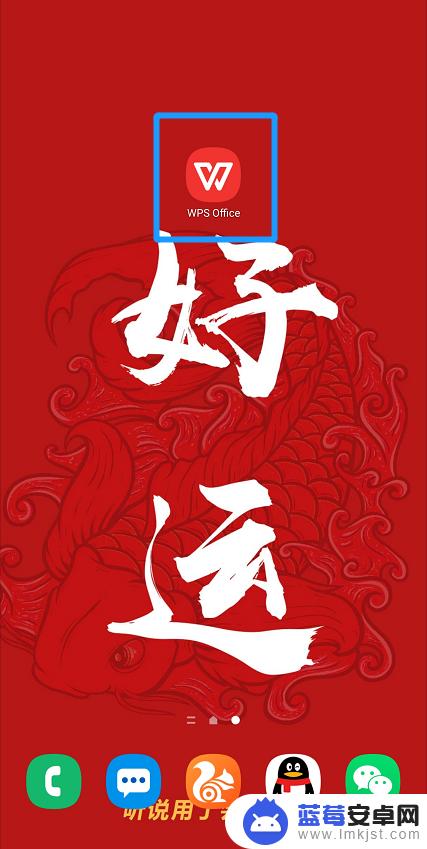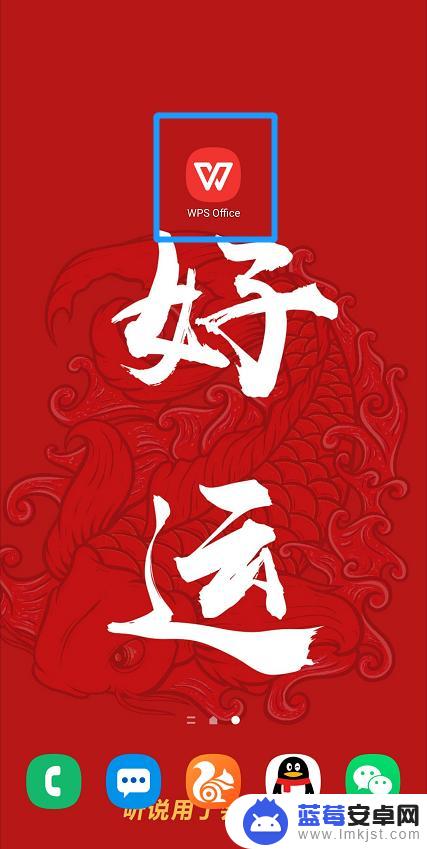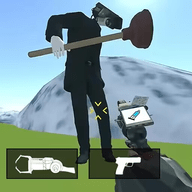手机已经成为我们生活中必不可少的工具之一,除了日常通讯和娱乐,手机还可以帮助我们完成一些办公工作。其中手机编辑文档的功能尤为重要。而在这其中手写打字和手写签名工具更是让我们在手机上操作文档变得更加便捷。特别是在Word文档中,手写签名工具可以帮助我们快速地在文件上签字,省去了打印、扫描等繁琐的步骤。接下来我们将介绍一下在手机上用手写签名工具在Word文档上签名的具体步骤。
在手机上用手写签名工具在word文档上签名的步骤
操作方法:
1.下载安装wps office,启动wps office
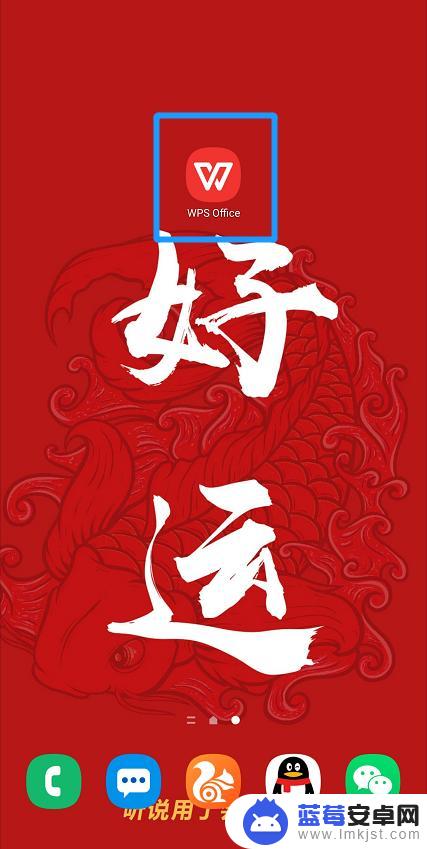
2.找到需要签名的文件并打开
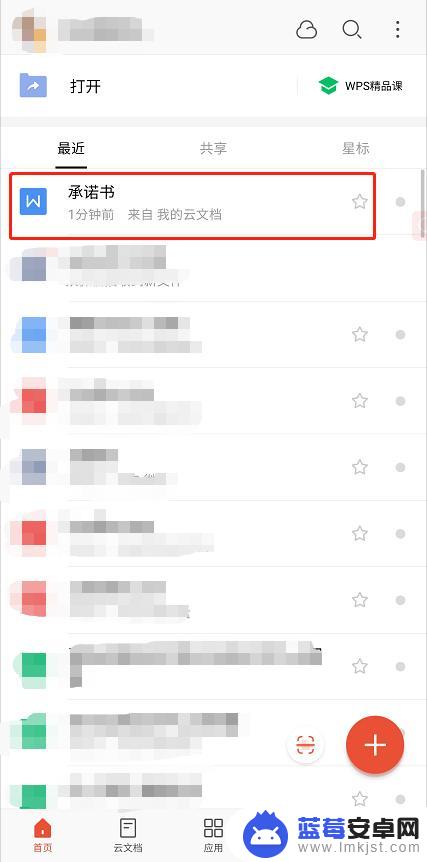
3.进入后点击【编辑】打开编辑模式
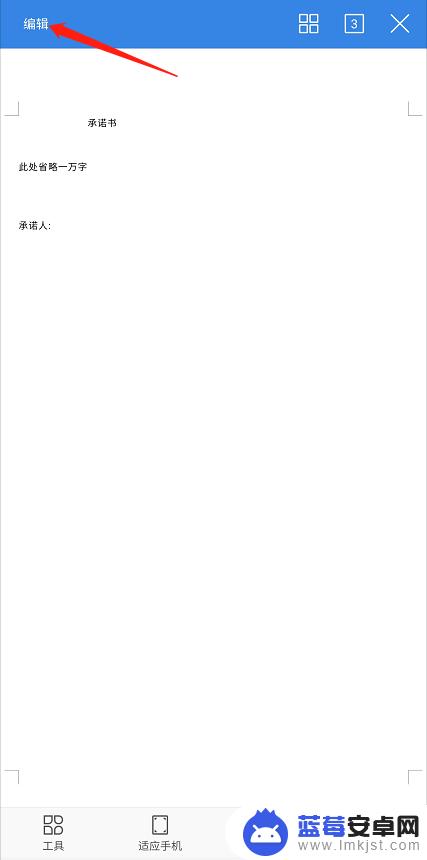
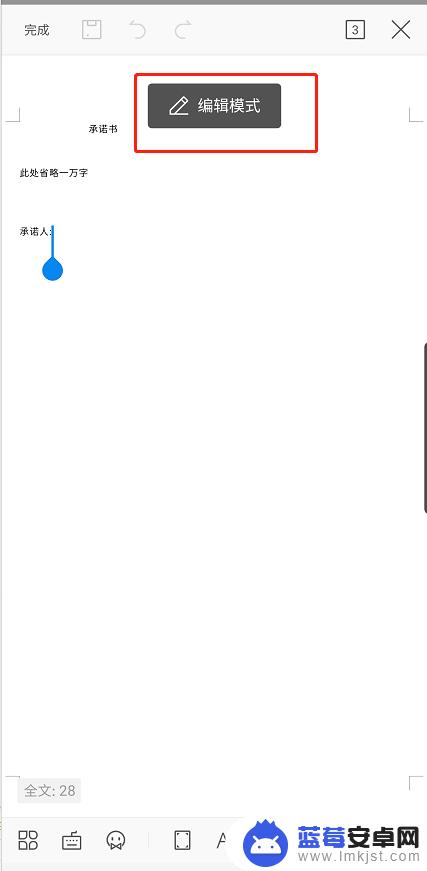
4.点击下方工具栏第一个按钮
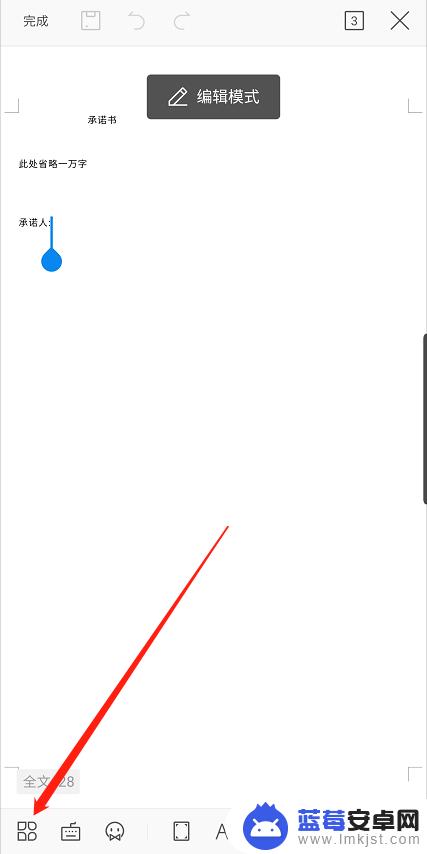
5.按住导航向左拖动出现【画笔】选项,并点击【画笔】
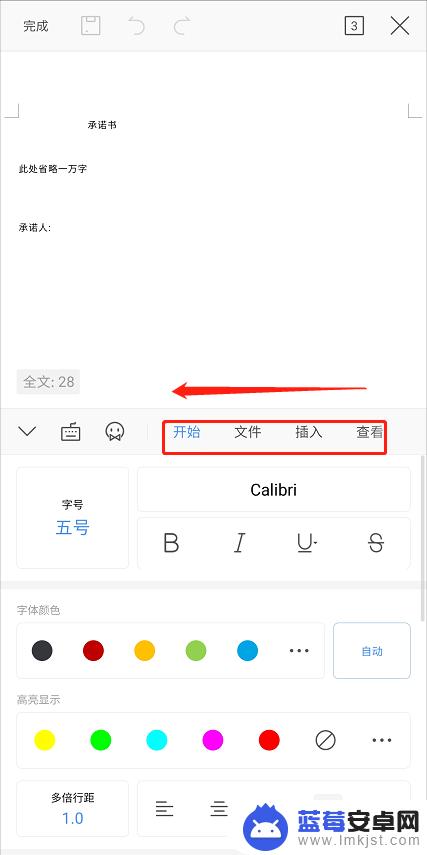
6.将【使用手指】开启
选择画笔、颜色、线条粗细
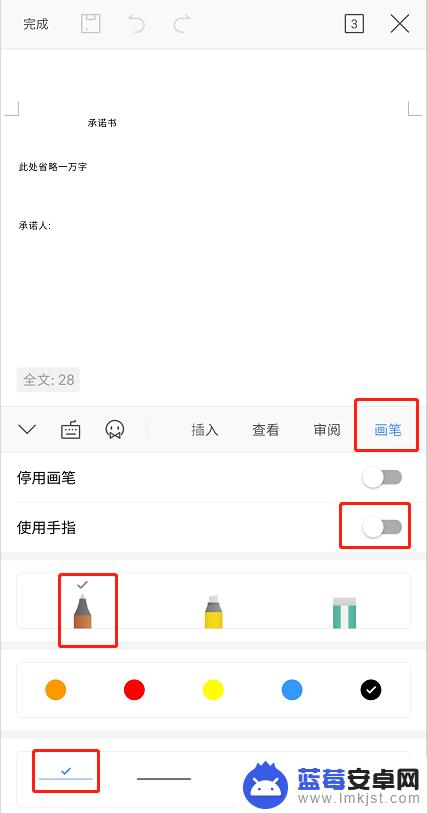
7.在文档对应位置签名
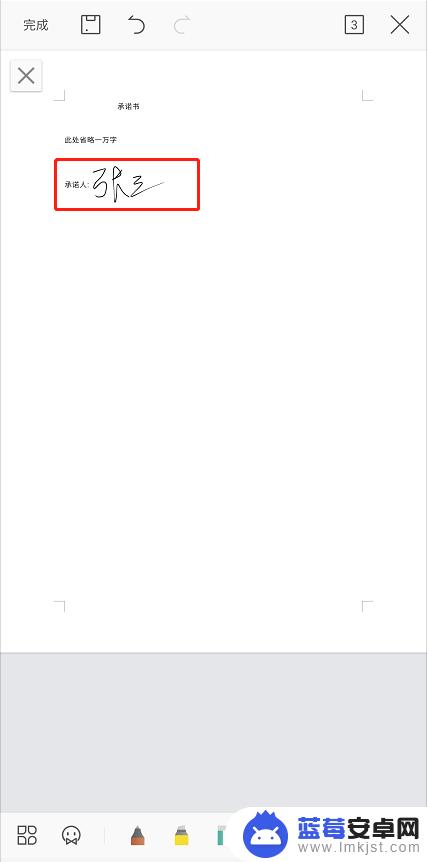
8.签名完成后点击左上角【完成】
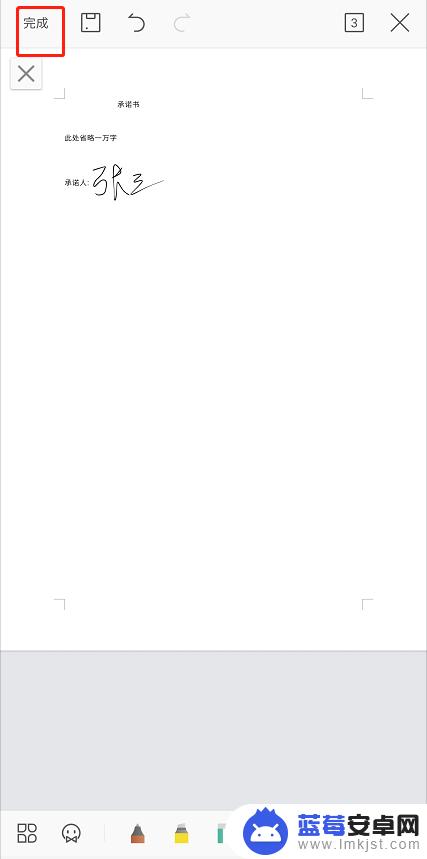
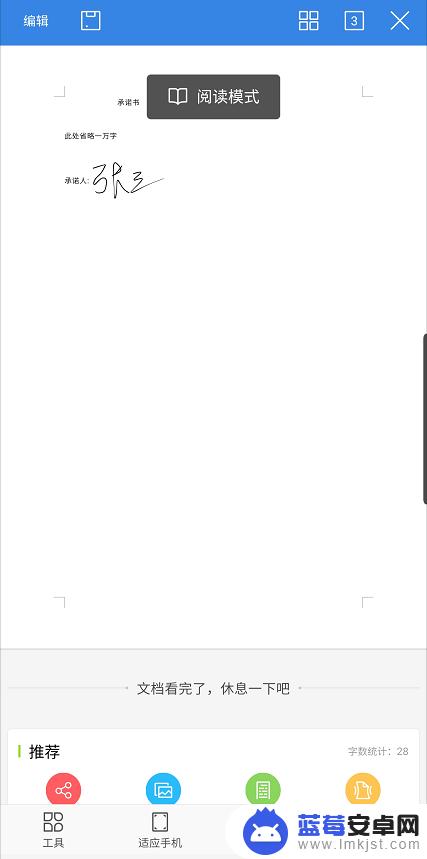
9.点击【保存】完成签名
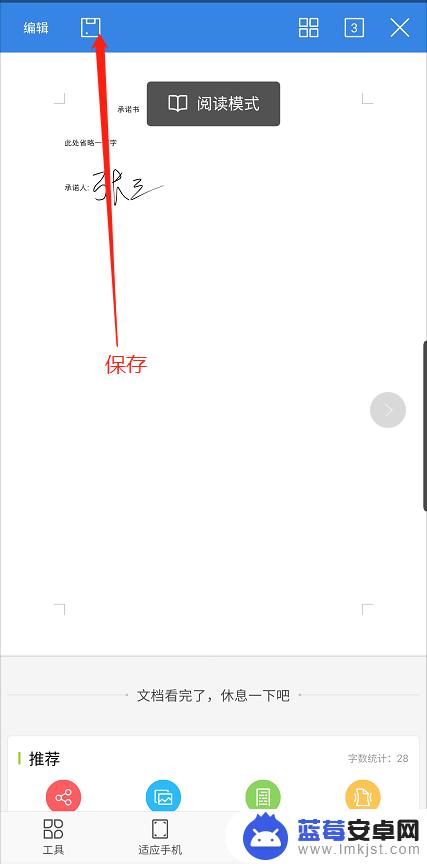
以上就是手机编辑文档如何手写打字的全部内容,如果你遇到相同问题,可以参考本文中介绍的步骤来进行修复,希望对你有所帮助。