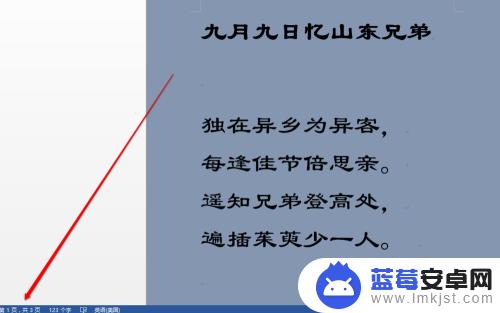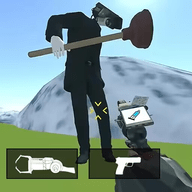在现代社会中手机已经成为人们生活中不可或缺的工具之一,除了可以用来打电话、发短信和上网,手机还可以实现更多的功能,如打印讲义。对于需要在演讲或会议中使用PPT讲义的人来说,手机打印讲义的设置和打印步骤显得尤为重要。我们该如何设置手机打印PPT讲义呢?在本文中我们将为大家介绍一些简单而有效的设置步骤,让您轻松地将PPT讲义通过手机打印出来。
PPT讲义的打印步骤
操作方法:
1.在电脑上打开我们要打印的PPT(如下图所示);
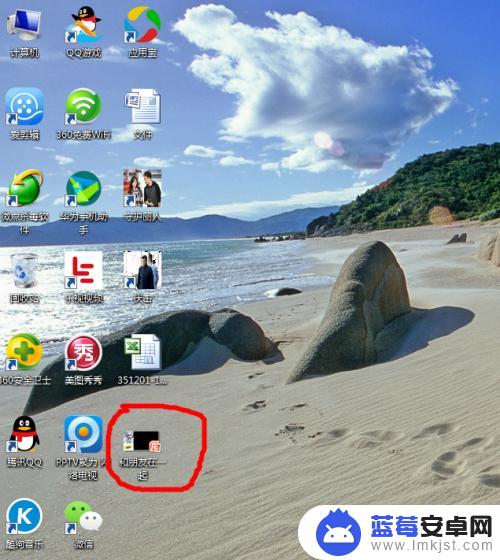
2.在打开的PPT页面,我们可以看到上方的工作栏中有许多的功能选项。如开始、插入、设计、动画、幻灯片放映、审阅和视图,在左上角还有一个圆形图标等等;

3.在该页面,我们点击左上角的圆形图标,在出现的下拉菜单列表中,我们点击“打印”;
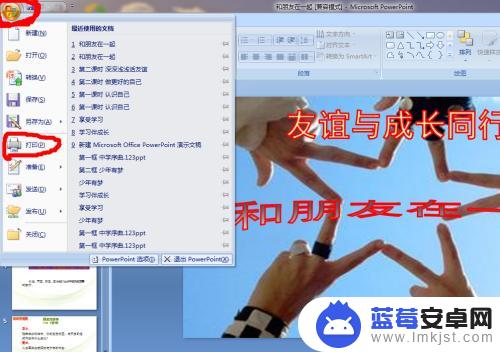
4.马上我们就可以看到电脑屏幕上会显示“打印”的功能设置框;
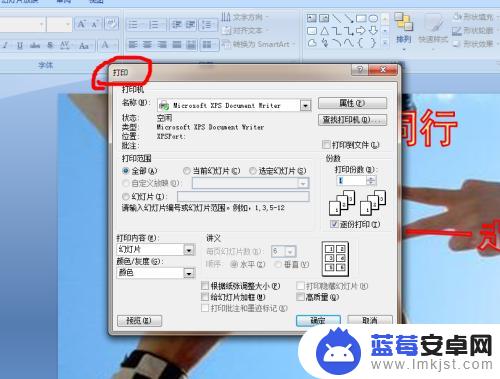
5.在这页面,我们要打印PPT讲义,就要设置好打印内容、每页幻灯片数及显示的顺序等。首先,在“打印内容”处,通过下方的向下箭头图标打开下拉选项,在下拉的列表选项中选择“讲义”;
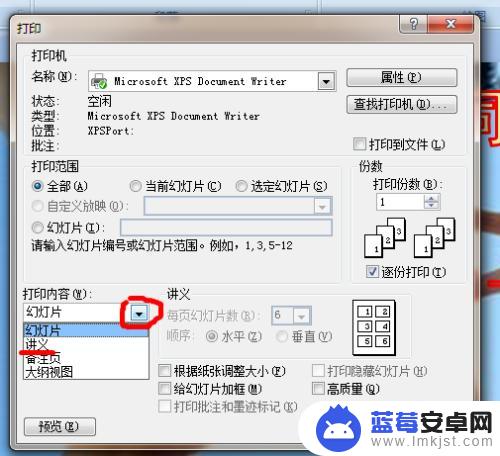
6.其次,点击该页面讲义每页幻灯片数旁边的向下箭头图标,在出现的下拉菜单中选择片数,如:6;
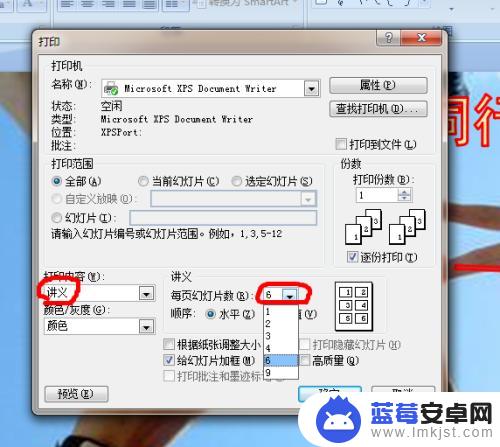
7.如果想打印出来的讲义顺序为垂直方向,我们就点击垂直前面的圆点选中该选项。我们可以在旁边看到模板;
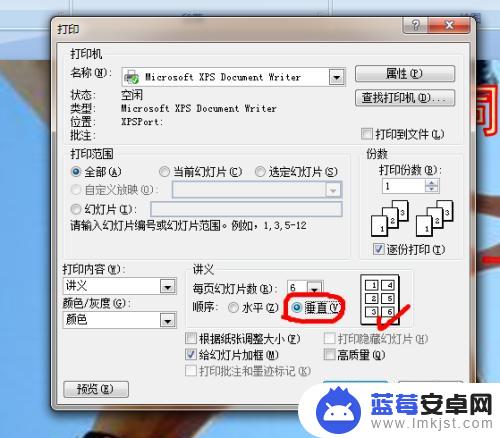
8.如果想打印出来的讲义顺序为水平方向,我们就点击水平前面的圆点选中该选项,我们可以在旁边看到模板;
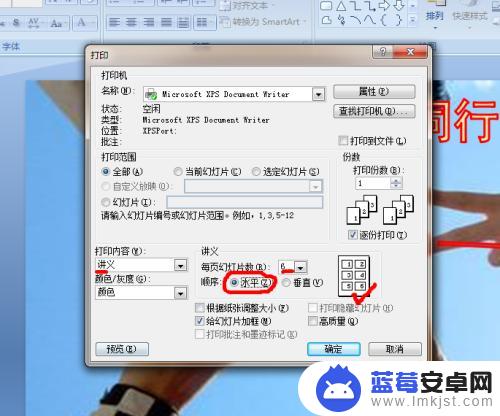
9.最后,在确认设置好打印内容为讲义。每页幻灯片数和顺序后点击“打印”功能设置框右下角的“确定”即可开始打印PPT讲义;
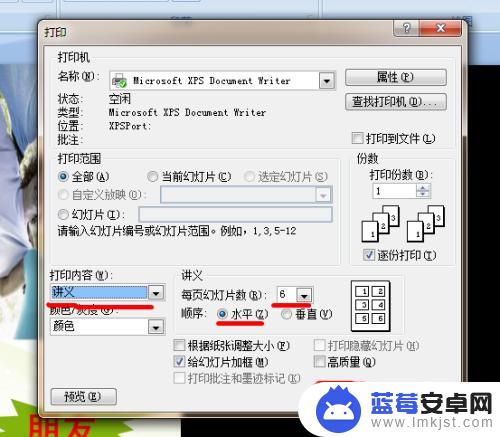
10.接下来就是等待打印机打印纸质版讲义了,打印出来的PPT讲义模板如下图所示。
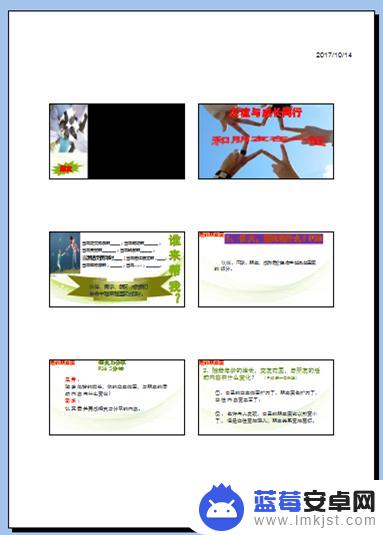
以上是关于如何设置手机打印讲义的全部内容,如果您遇到这种情况,可以根据小编的方法进行解决,希望这能对大家有所帮助。